概要
FTP/FTPS/SFTPクライアント「WinSCP」をインストールします。
WinSCPを使えば、PC間でファイルのアップロードやダウンロードを簡単に行うことができます。
また、FTP/SFTP/SCPの他にも、送受信データをSSL/TSLで暗号化するFTPSにも対応している等、安全性にも優れています。
今回は、SAPのインストーラーをホストOS上でダウンロードする手順としているため、ダウンロードしたインストーラーをゲストOSに移動する必要があります。
WinSCPを使うことで、ホストOSからゲストOSへのファイルコピーを簡単に行うことができるため、事前にインストールしておきます。
また、ゲストOSであるLinux(OpenSUSE)の操作に慣れていない場合でも、WinSCPを使ってファイルやディレクトリの作成・削除ができたり、簡単にホストOS(Windows)にファイルをコピーしたりすることができます。
例えば、SAPのインストールでエラーが発生した場合にはログファイルを確認する必要がありますが、WinSCPを使ってWindows環境にファイルコピーしてくることで、慣れた環境で余計なストレス無く作業をすることができます。
WinSCPのダウンロードサイトにアクセス
下記のダウンロードサイトを開きます。
WinSCPダウンロードサイト
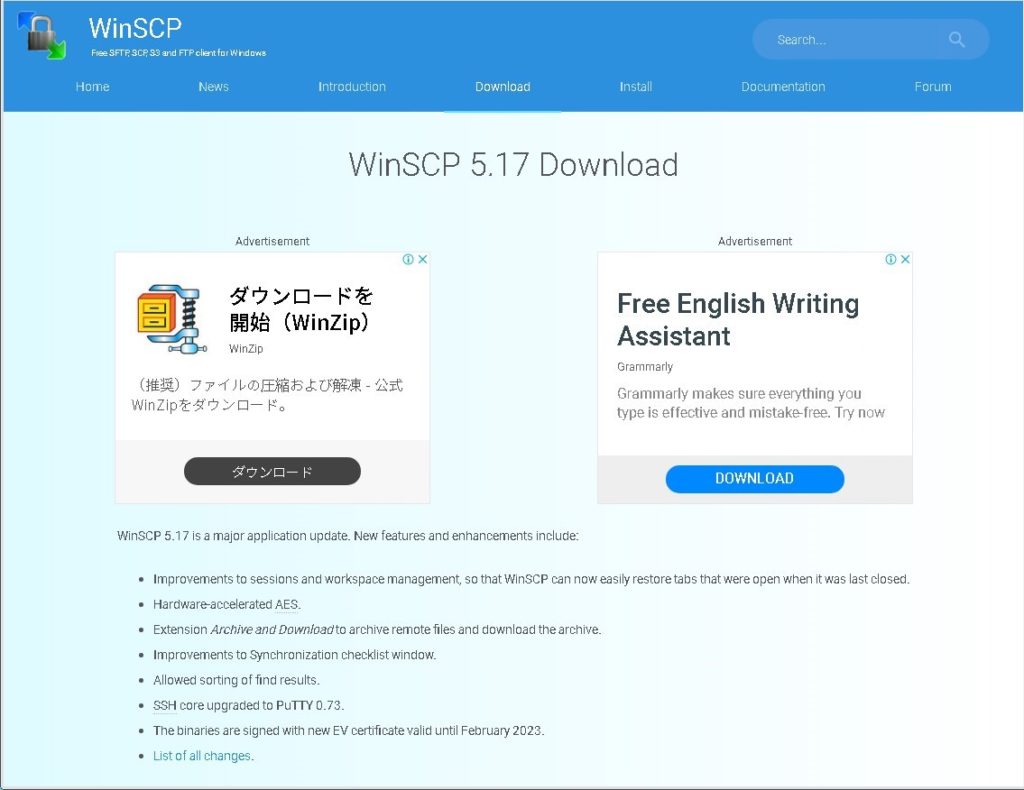
インストーラーのダウンロード
執筆時の最新バージョンは5.17.7でした。
画面少し下にある「DOWNLOAD WINSCP x.x.x」をクリックします。
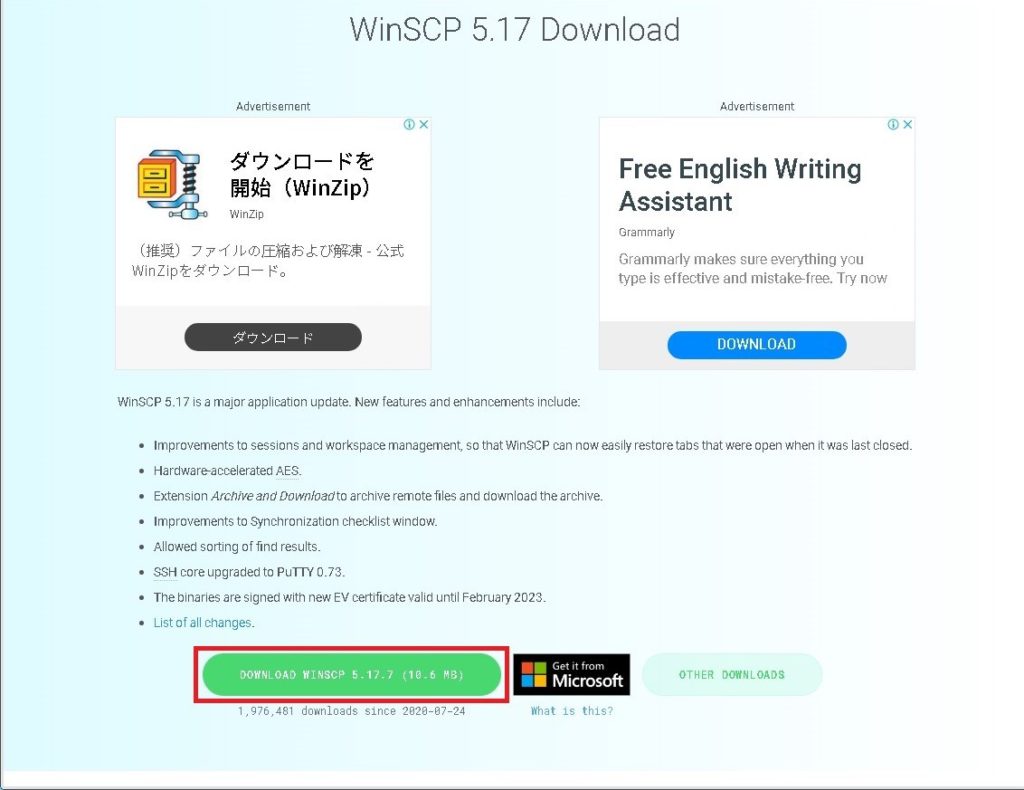
WinSCPのインストール
ダウンロードしたインストーラーを起動します。
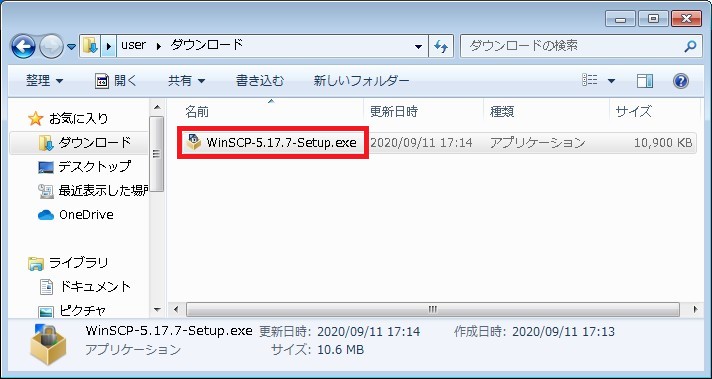
使用承諾契約書が表示されるため、確認して「許諾」をクリックします。
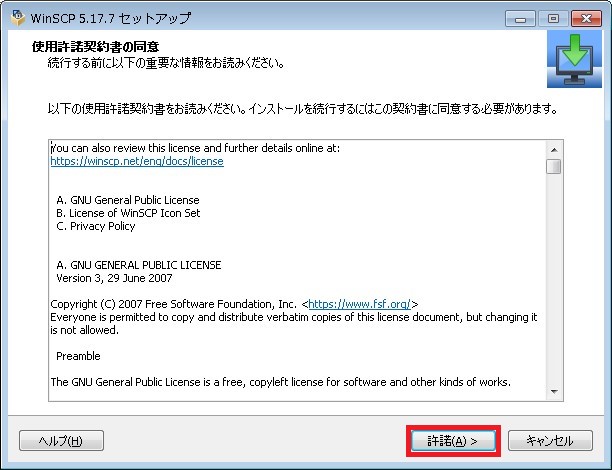
セットアップ形式ではインストール内容をカスタマイズできます。
今回は「標準的なインストール」を選択して「次へ」をクリックします。
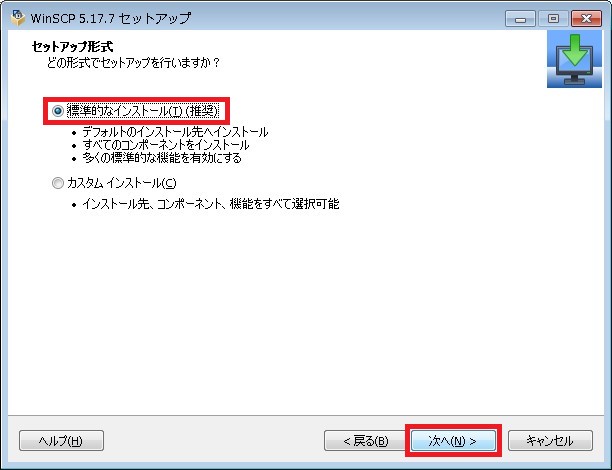
ユーザの初期設定ではインターフェースのスタイルを選択できます。
後から変更も可能なので、今回は「コマンダー」を選択して「次へ」をクリックします。
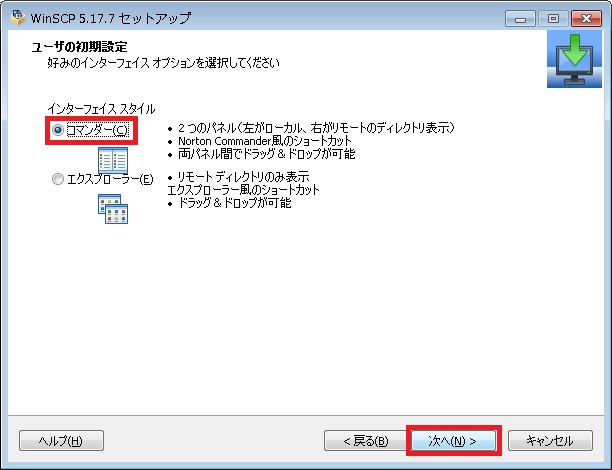
インストール準備完了が表示されたら「インストール」をクリックします。
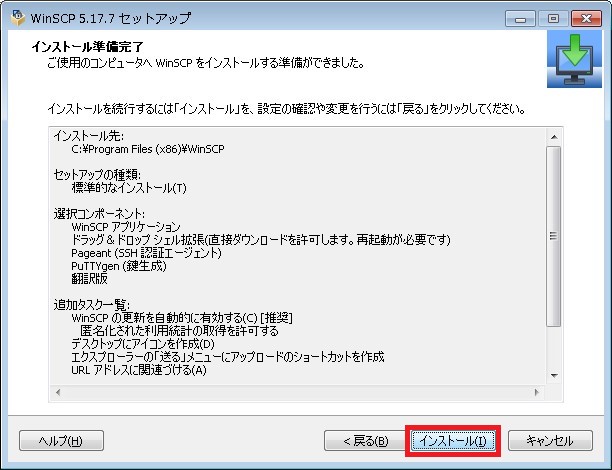
インストールが開始するので、終了するまで待ちます。

インストール完了画面が表示されたら「完了」をクリックします。
これでWinSCPのインストールは完了です。
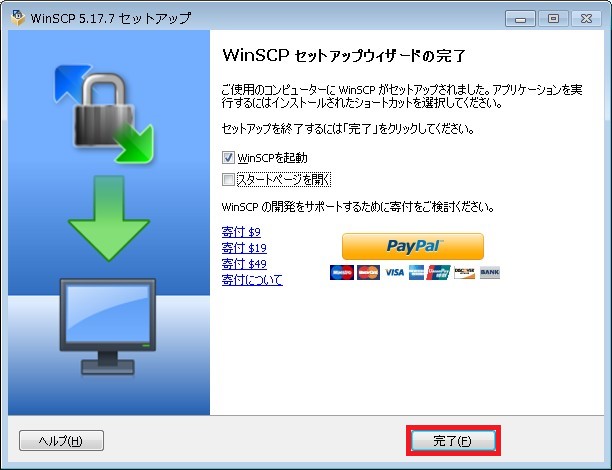
以上


コメント