概要
仮想化ソフト「VirtualBox」をインストールします。
VirtualBoxを使えば、使用しているPCのホストOSに仮想環境を構築して、他のゲストOSをインストールすることができます。
今回構築するSAP NetWeaver AS ABAP トライアル版はLinuxOSが前提のため、VirtualBoxを使ってWindowsOS上にゲストOSとしてLinuxOS(OpenSUSE)をインストールし、そのLinuxOSに対してSAP環境を構築します。
VirtualBoxのダウンロードサイトにアクセス
下記のダウンロードサイトを開き、画面左の「Downloads」をクリックします。
VirtualBoxダウンロードサイト
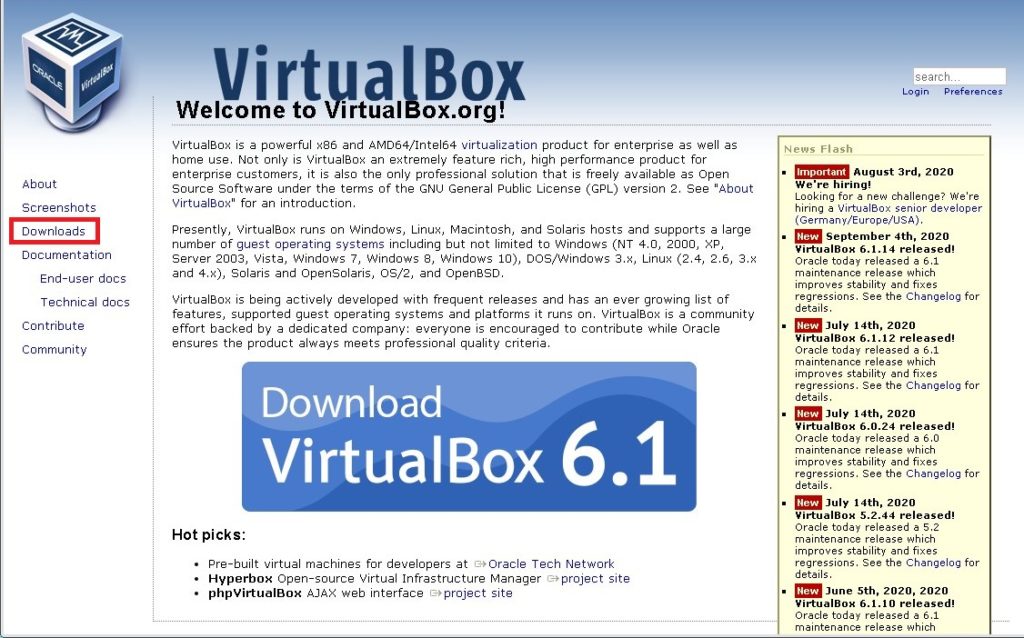
インストーラーのダウンロード
執筆時の最新バージョンは6.1.14でした。
今回はWindowsのPCにインストールするため、「Windows hosts」をクリックします。
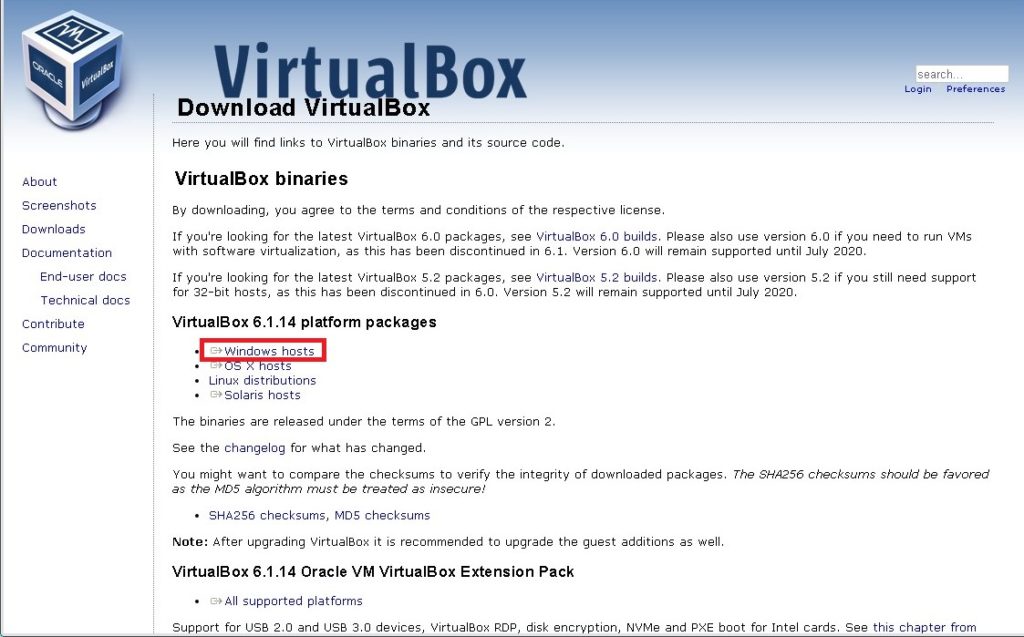
VirtualBoxのインストール
ダウンロードしたインストーラーを起動します。
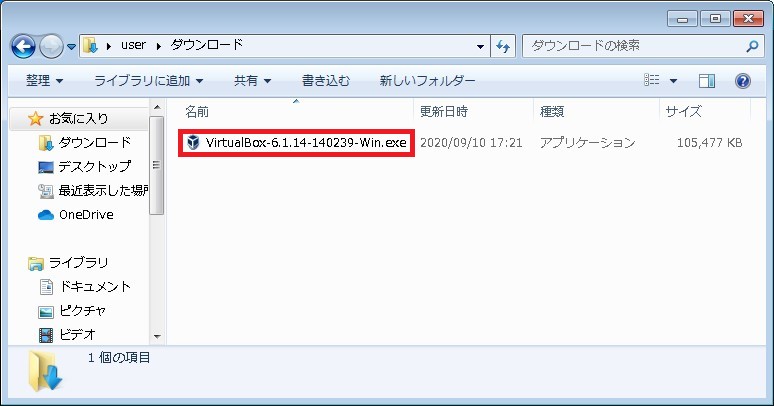
Setup Wizardが起動するため、「Next」をクリックします。
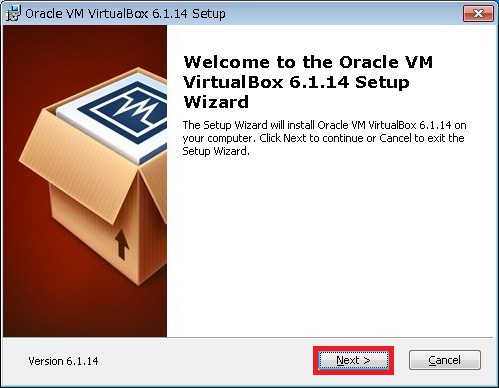
インストール場所やインストール内容をカスタマイズできます。
今回はデフォルトの設定のまま「Next」をクリックします。
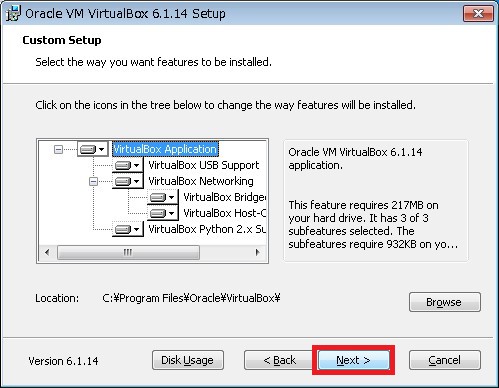
インストールオプションが表示されます。
設定はお好みですが、今回はデフォルトのまま「Next」をクリックします。
- スタートメニューへの追加
- デスクトップにショートカットの追加
- クイックランチバーへの追加
- 登録ファイル(.vboxなど)の関連付け
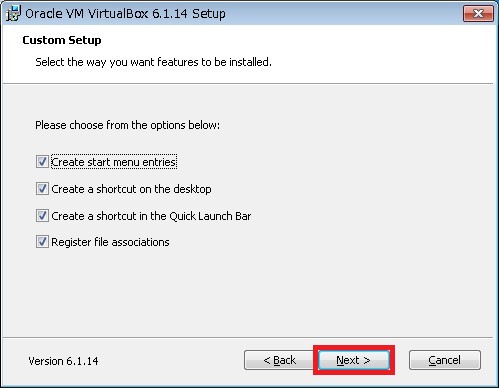
警告が表示されますが「Yes」をクリックします。
(インストールに伴い、一時的にネットワークが切断されますという警告です)
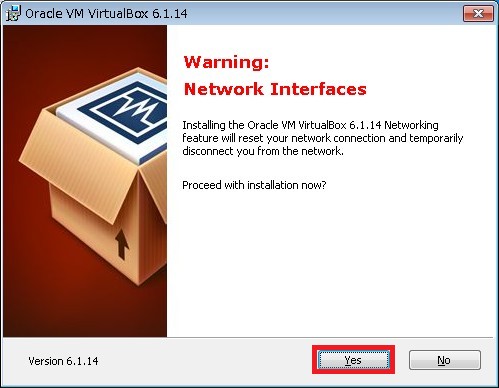
「install」をクリックしてインストールを開始します。
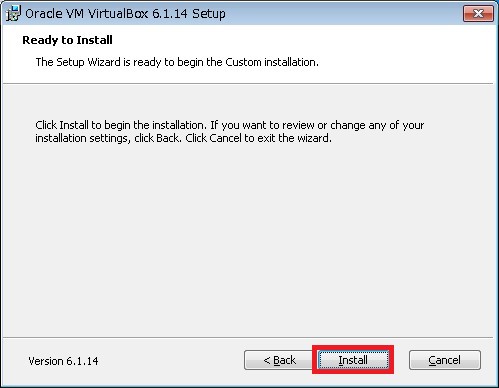
インストールが開始するので、終了するまで待ちます。
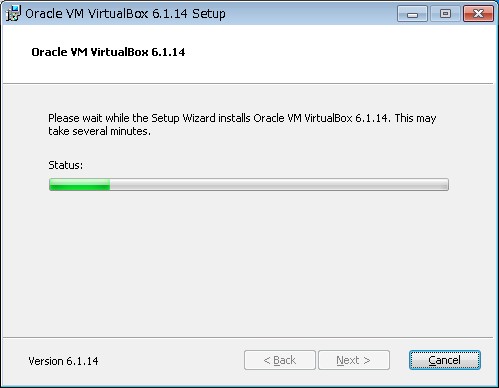
インストール中に何度かデバイスソフトウェアの確認が出てきた場合は、すべて「インストール」をクリックします。
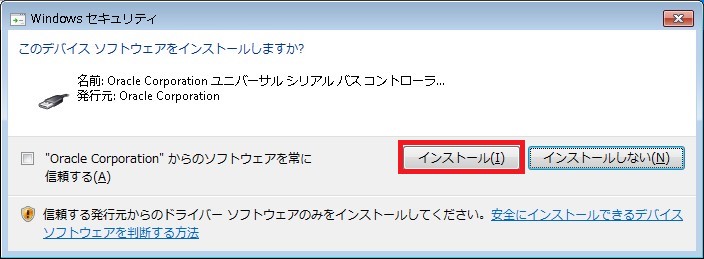
インストール完了画面が表示されたら「Finish」をクリックします。
これでVirtualBoxのインストールは完了です。
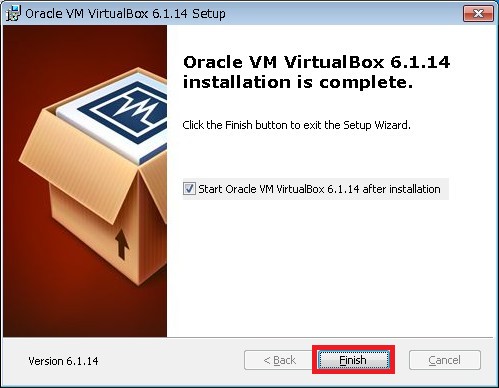
以上


コメント