概要
Virtualbox上のゲストOSにSAPをインストールします。
SAPインストーラー準備
圧縮されたSAPインストーラーは現在ホストOSに格納されているので、WinSCPを使ってゲストOSにファイルコピーします。
WinSCPでホストOSとVirtualboxのゲストOSをつなぐには、ネットワークの設定が必要です。
まずはVirtualboxで作成したゲストOSを選択した状態で「設定」をクリックします。
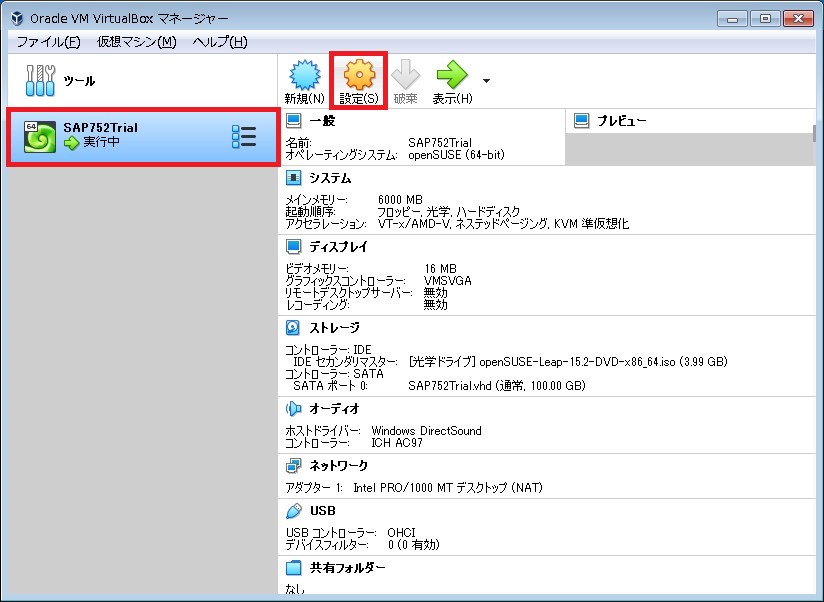
続いて「ネットワーク」の「ポートフォワーディング」をクリックします。
(ポートフォワーディングは、「割り当て」が「NAT」(デフォルト設定)であれば「高度」をクリックすると表示されます)
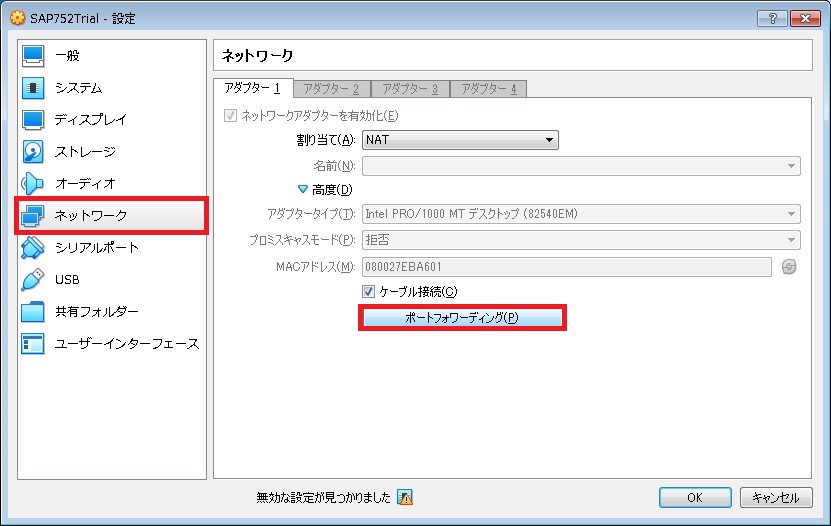
右上の追加ボタンをクリックして、下記を設定します。
設定が完了したら、「OK」をクリックします。
- 名前:任意の名前
- プロトコル:TCP
- ホストIP:127.0.0.1
- ホストポート:使用していないポート番号(今回は3000にしました)
- ゲストIP:ゲストOSのIPアドレス(ゲストOS設定で「ip -h addr show」で調べたアドレス)
- ゲストポート:22

WinSCPを起動して下記の接続情報を入力し、「ログイン」をクリックします。
- 転送プロトコル:SFTP
- ホスト名:127.0.0.1
- ポート番号:ポートフォワーディングでホストポートに設定した番号(今回は3000にしました)
- ユーザ名:ゲストOS構築で作成したユーザID
- パスワード:ゲストOS構築で作成したユーザのパスワード
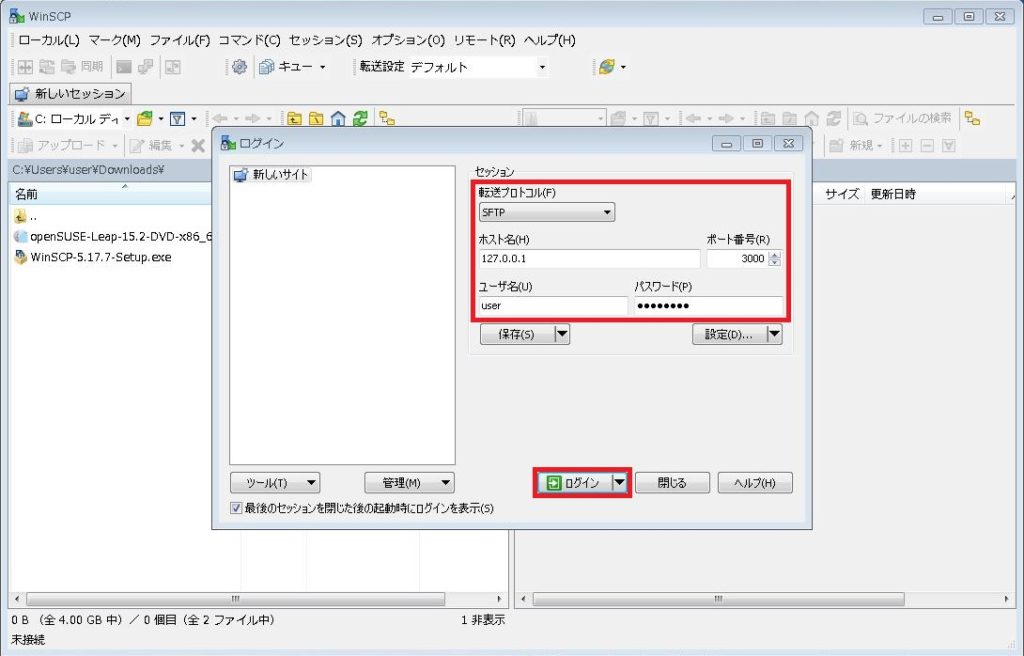
無事ゲストOSに接続できれば下図のように表示されます。
画面左にホストOSのディレクトリ構成が、画面右にゲストOSのディレクトリ構成が表示されます。
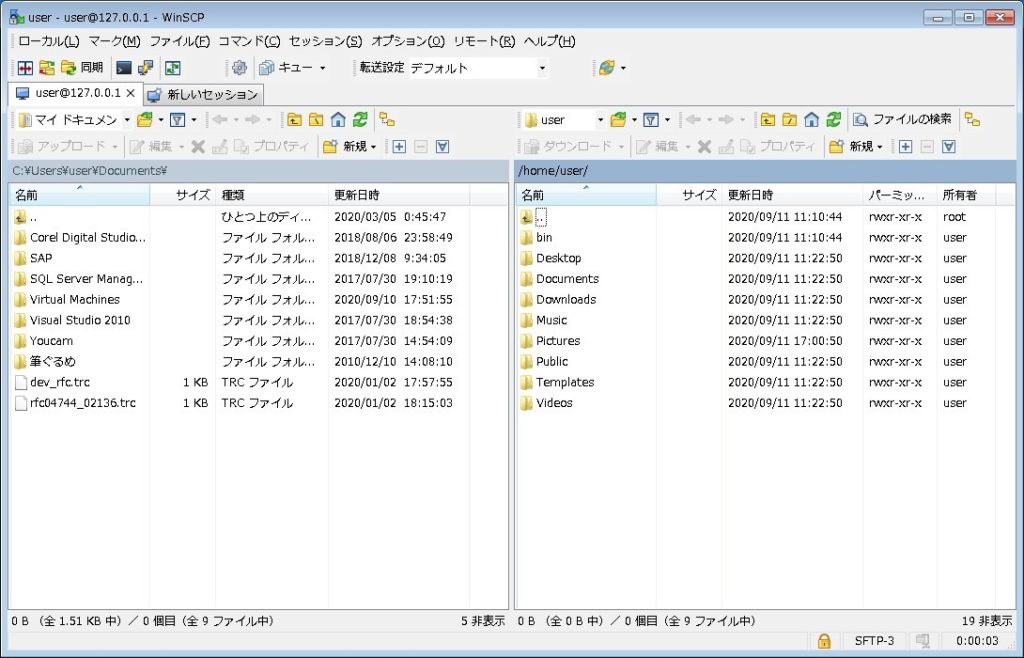
続いてWinSCPのゲストOS側で「/home/user」のディレクトリに移動して、右クリック→新規→ディレクトリの順にクリックします。
WinSCP上でのディレクトリ移動は、Windowsと同じクリック操作で可能です。

「abaptrial」と入力して「OK」をクリックし、ディレクトリが作成されたことを確認します。
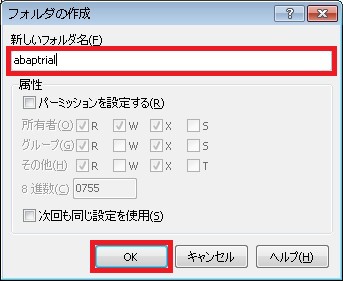
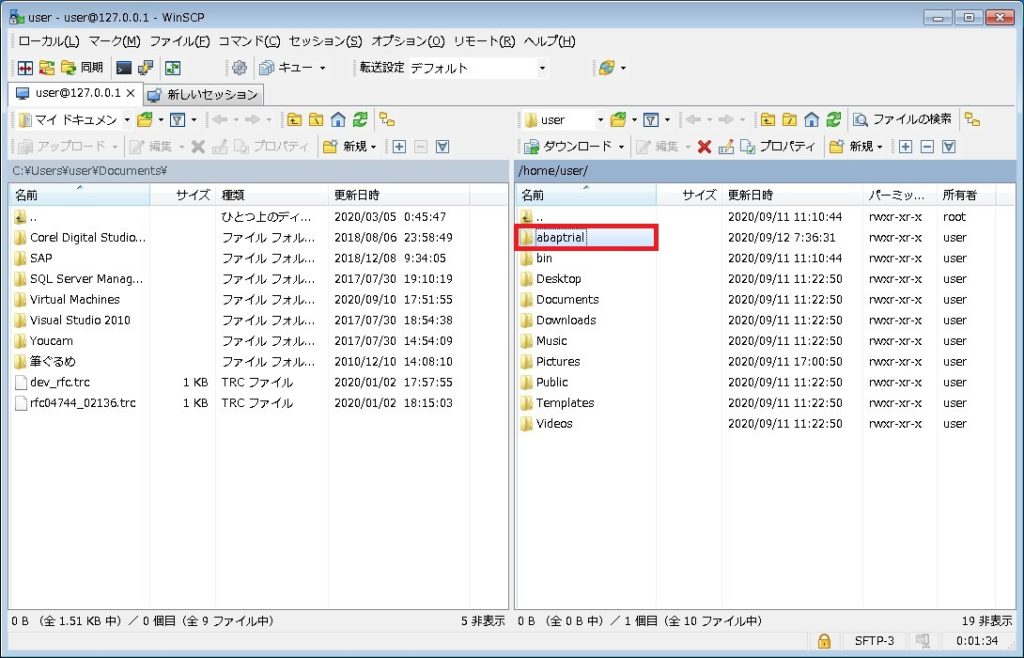
同様の手順で「abaptrial」の下に「ABAP」というディレクトリを作成します。
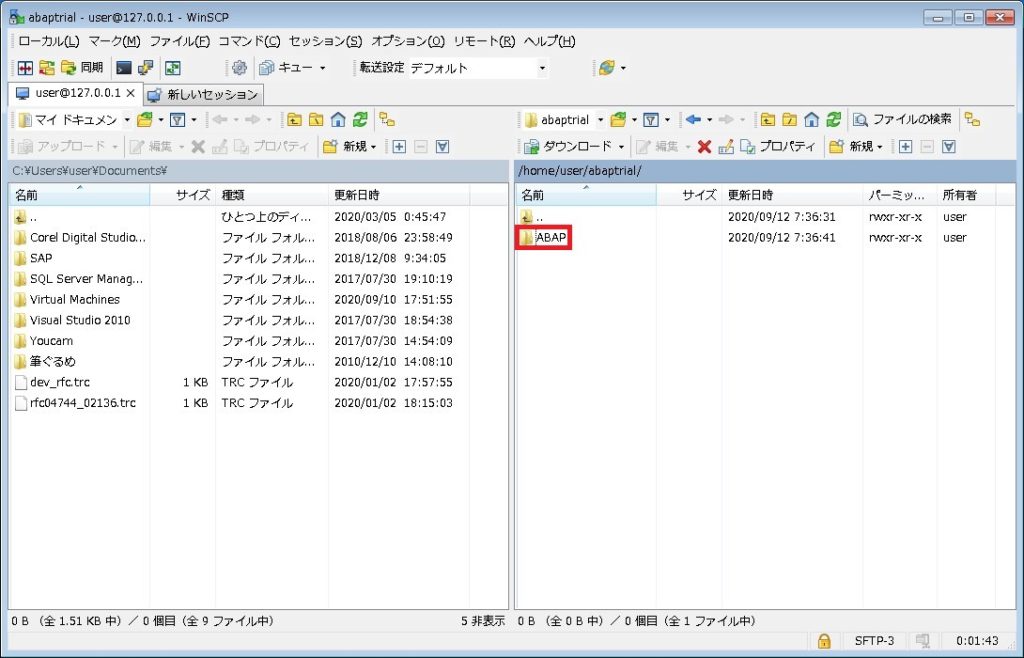
作成したゲストOSの「ABAP」ディレクトリに、ホストOSからSAPインストーラーをコピーします。
WinSCPのホストOS側でSAPインストーラーが格納されているディレクトリを開き、コピーしたいファイルをゲストOSの「ABAP」ディレクトリにドラッグ&ドロップします。
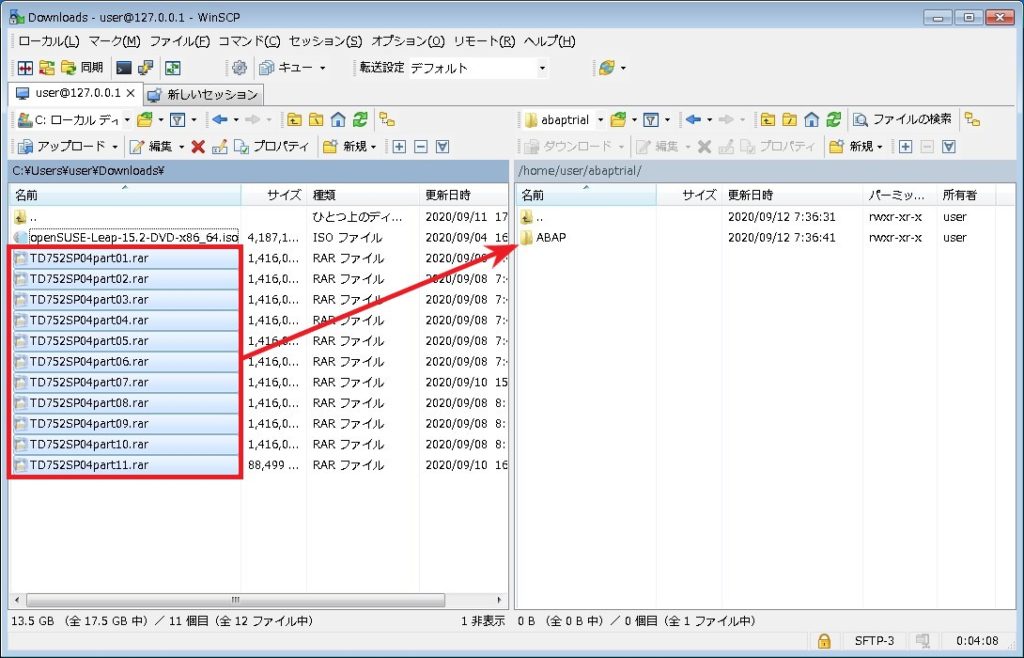
ファイルコピーが開始するので、終了するまで待ちます。
SAPインストーラーはサイズが大きいので、時間がかかります。

アップロード中のポップアップが消えたら、ファイルコピーが正常に終了していることを確認します。
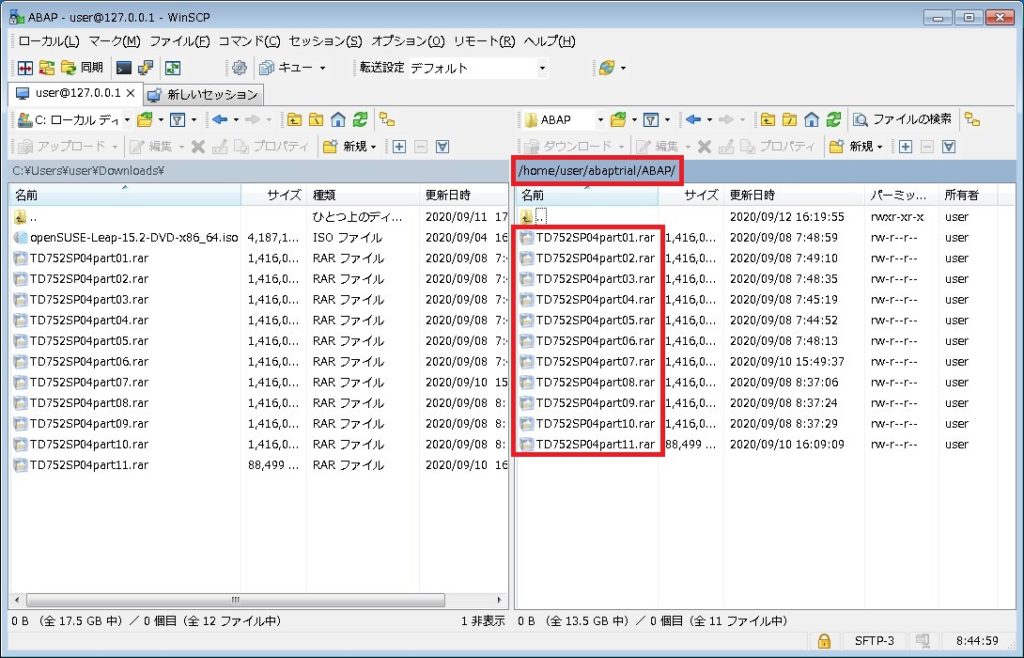
ゲストOSでターミナルを起動し、下記コマンドを実行して「ABAP」ディレクトリに移動します(ユーザ名、ディレクトリ名は実際の設定に合わせて変更してください)。
- cd /home/user/abaptrial/ABAP
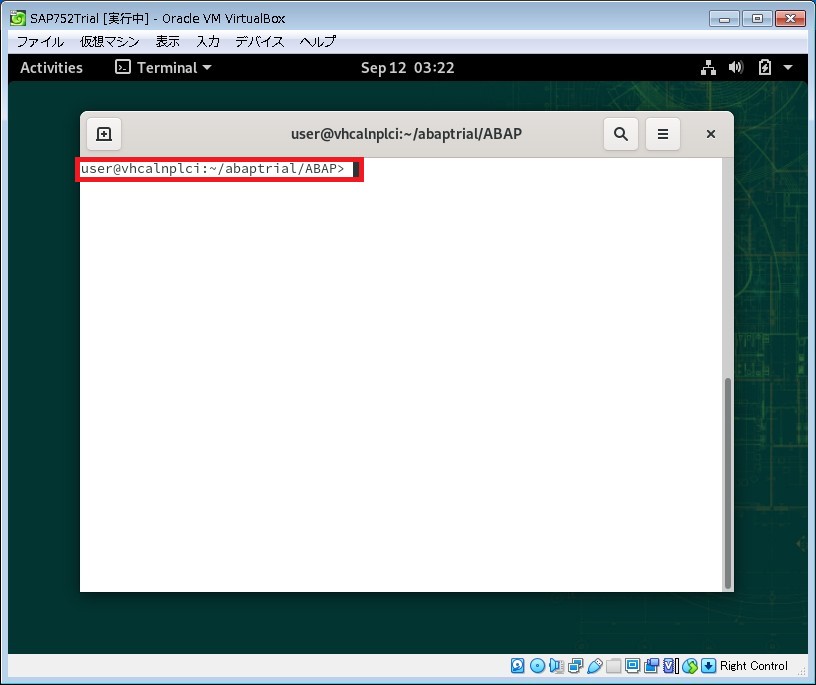
下記のコマンドを実行して圧縮ファイルを解凍します。「~.rar」はファイル名なので、バージョンに合わせて設定してください(パスワード入力を求められたら入力します)。
- sudo unrar x TD752SP04part01.rar
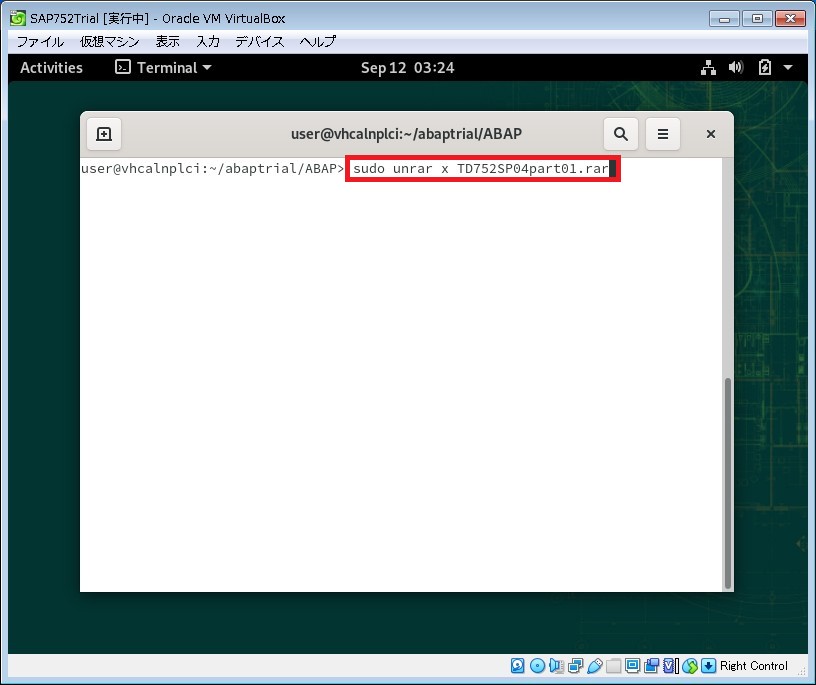
解凍が開始するので、終了するまで待ちます。
解凍コマンドは1ファイル(TD752SP04part01.rar)に対して実行していますが、他の圧縮ファイルも自動で認識して解凍されます。
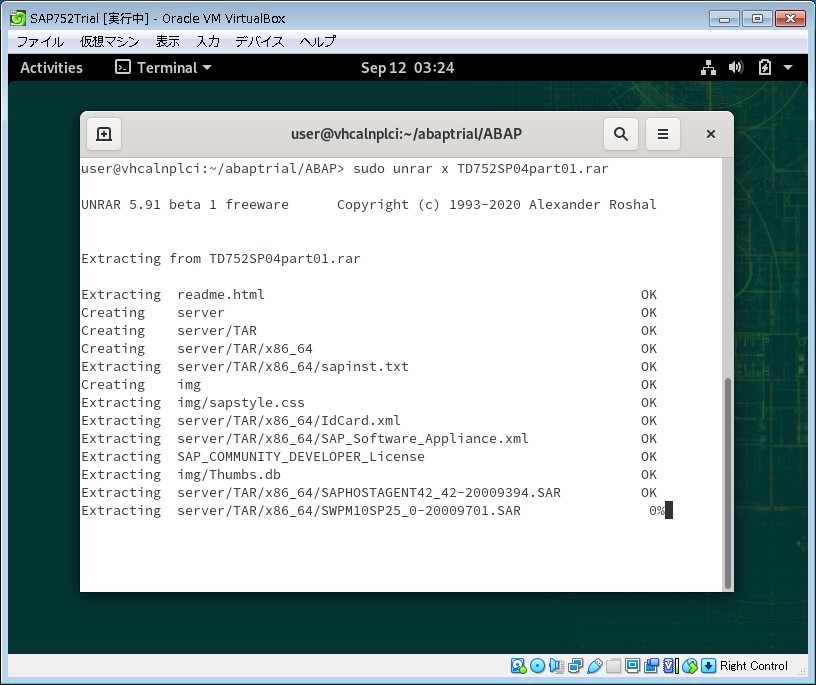
解凍が完了したら、下図のように表示されます。
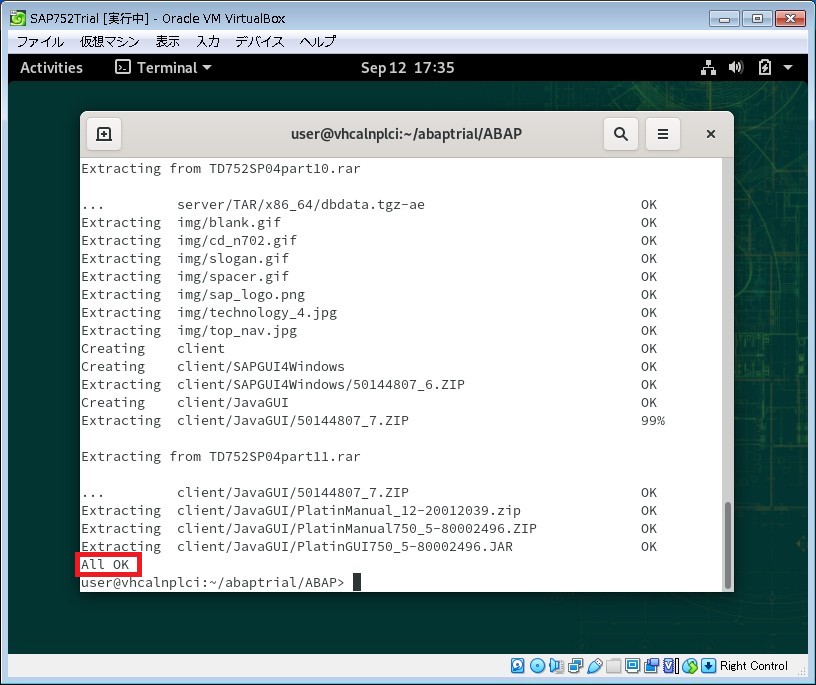
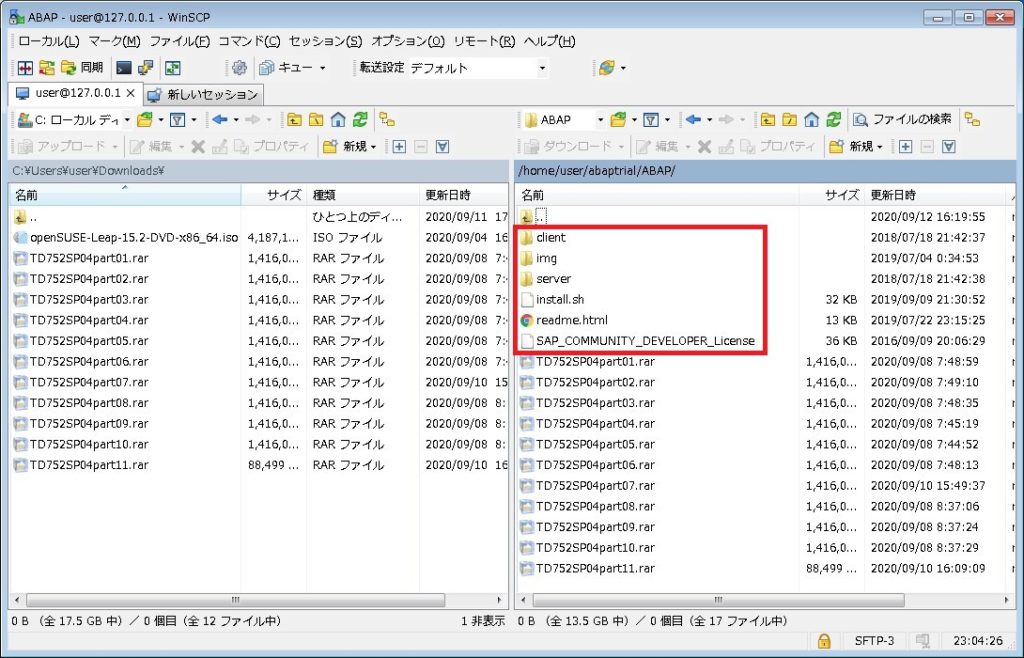
SAPインストール
SAPをインストーラーを起動します。
まずはゲストOSでターミナルを起動して、下記のコマンドを実行します。パスワードの入力を求められるので入力します。
- sudo -i

続いて、下記のコマンドを実行してSAPインストーラーが格納されているディレクトリに移動します(ユーザ名、ディレクトリ名は実際の設定に合わせて変更してください)。
- cd /home/user/abaptrial/ABAP
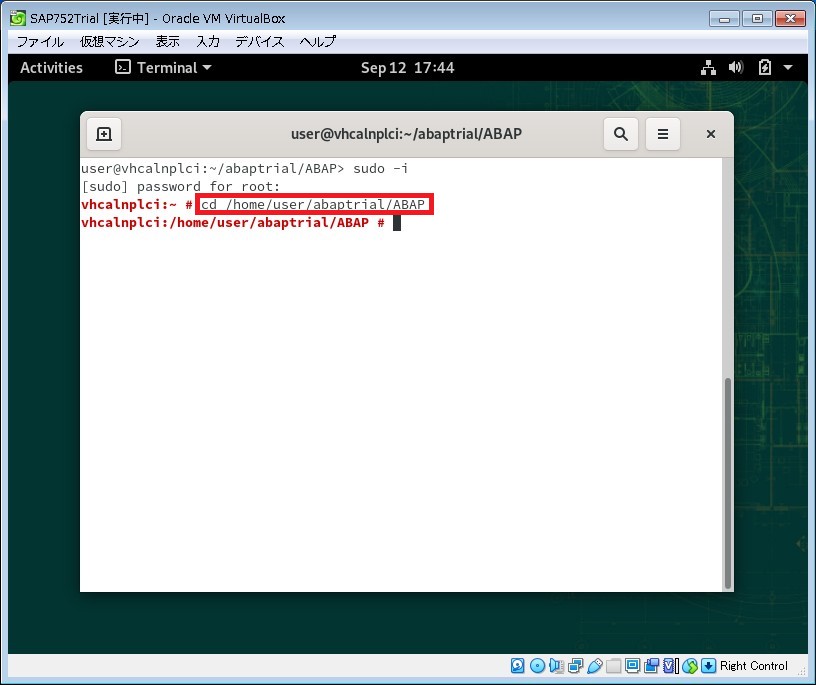
続いて下記のコマンドを実行します。
- chmod +x install.sh
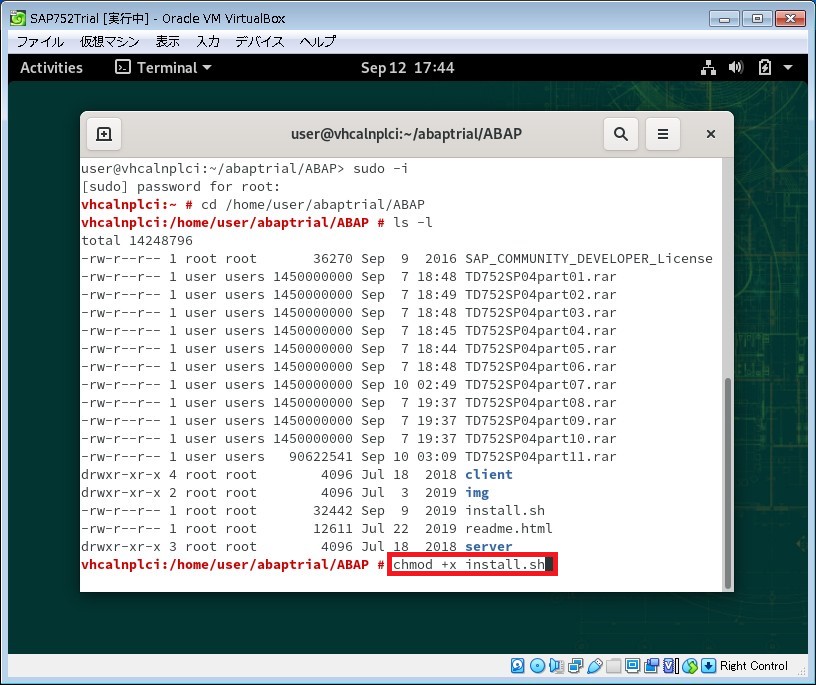
続いて下記のコマンドを実行して、SAPインストーラーを起動します。
- ./install.sh
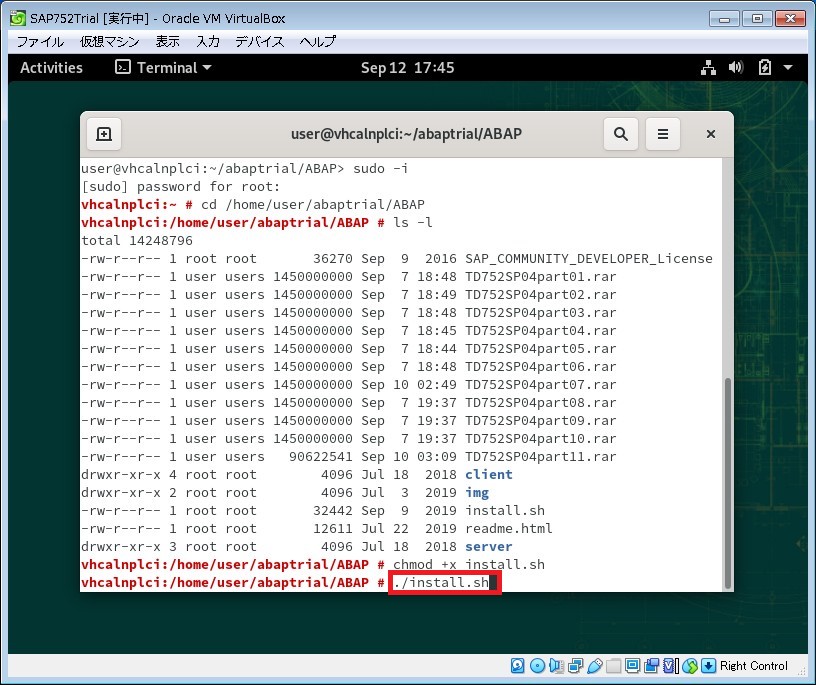
SAPインストーラーが起動します。
最初にライセンス契約が表示されるので確認します。表示はSpaceボタンで進んでいきます。また、Escボタン→「:q」の順に操作することで最後まで飛ぶことができます。
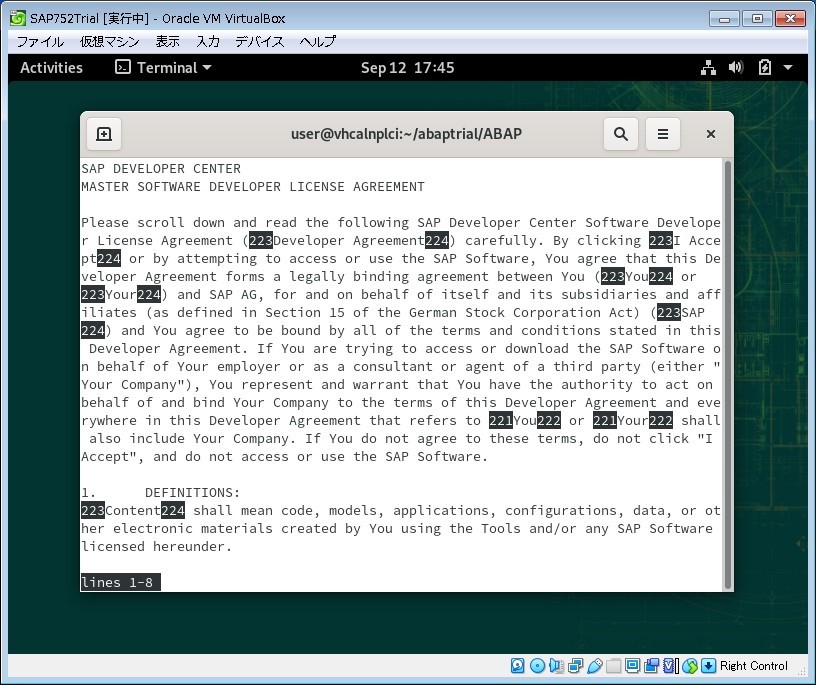
最終行でライセンス同意の確認が表示されるため、「yes」を入力してEnterキーを押します。
次にパスワードの入力も(確認含め2回)求められるので入力します。
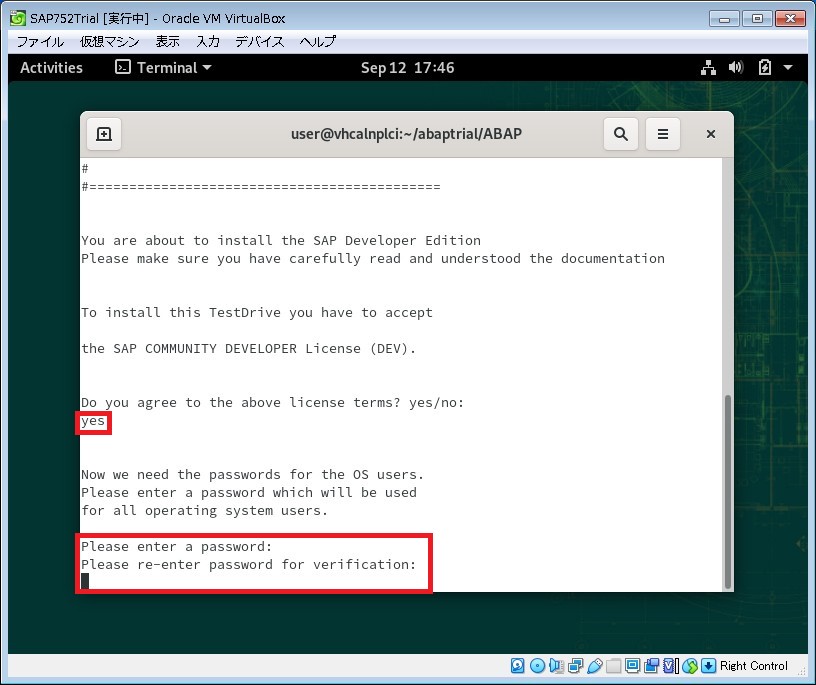
SAPインストールが開始しますので、終了するまで待ちます。
下記の箇所で長時間かかりますが、ちゃんと処理しています。
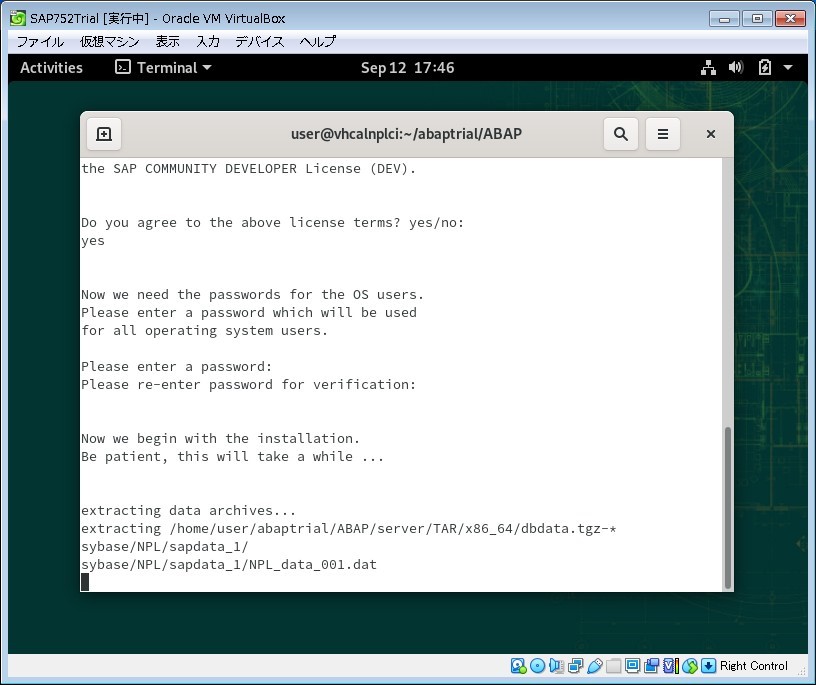
インストールが完了すると下図のように「Installation of NPL successful」と表示されます。
これで、SAP NetWeaver AS ABAP トライアル版がインストールできました。
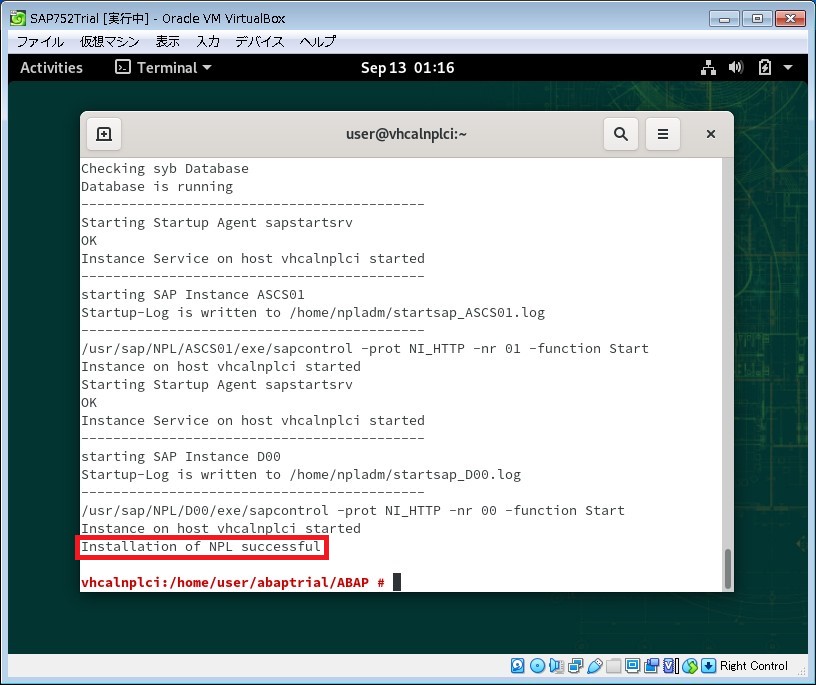
以上


コメント