概要
ホストOSへ、SAPへ接続するためのグラフィカルユーザーインターフェイスクライアント「SAP GUI」をインストールします。
SAP GUIは、SAPを操作するための一般的なユーザインターフェースです。
ホストOSからSAP GUIを使って、ゲストOSのSAPを操作します。
インストーラーの取得
SAP GUIのインストーラーはSAPインストーラーのファイルに含まれています。
SAPインストーラーはゲストOSで解凍済みなので、WinSCPを使ってゲストOSからホストOSにコピーします。
WinSCPを開いてゲストOSに接続します。
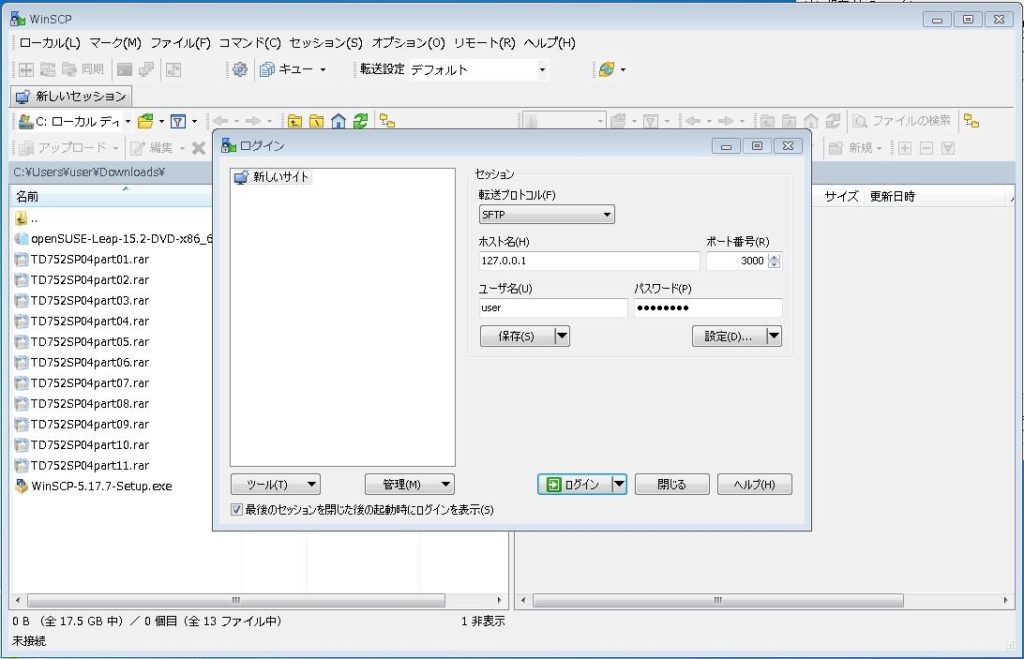
続いて、ホストOS側で下記のディレクトリに移動します(ユーザ名、ディレクトリ名は実際の設定に合わせて変更してください)。
- /home/user/abaptrial/ABAP/client/SAPGUI4Windows/
「50144807_6.ZIP」という圧縮ファイルがあるので、これをドラッグ&ドロップでホストOSにコピーします。
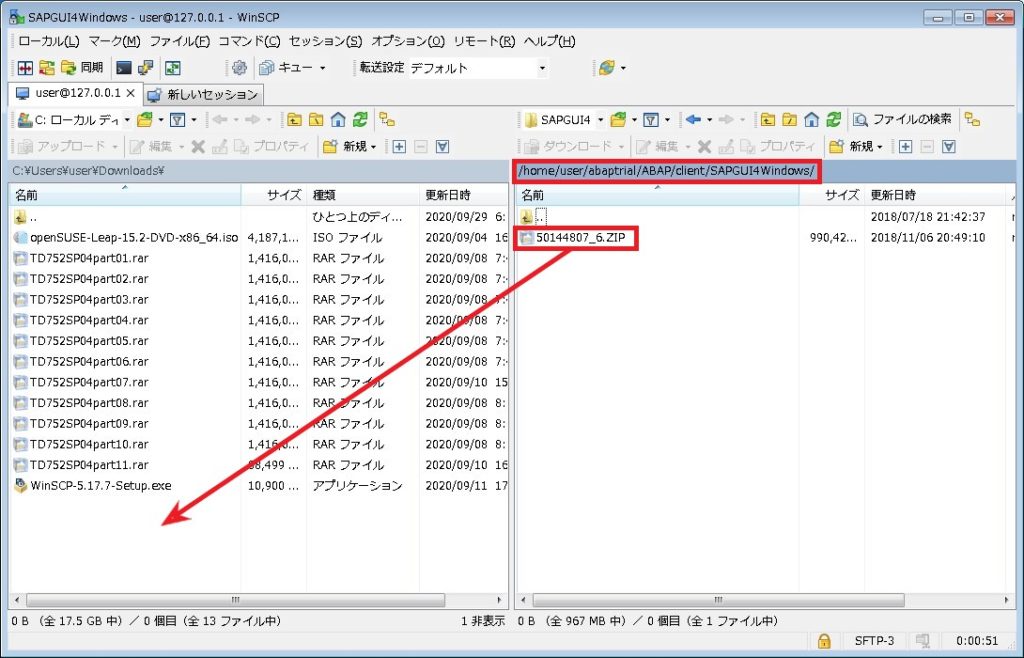
ファイルコピーが完了したら、解凍します。
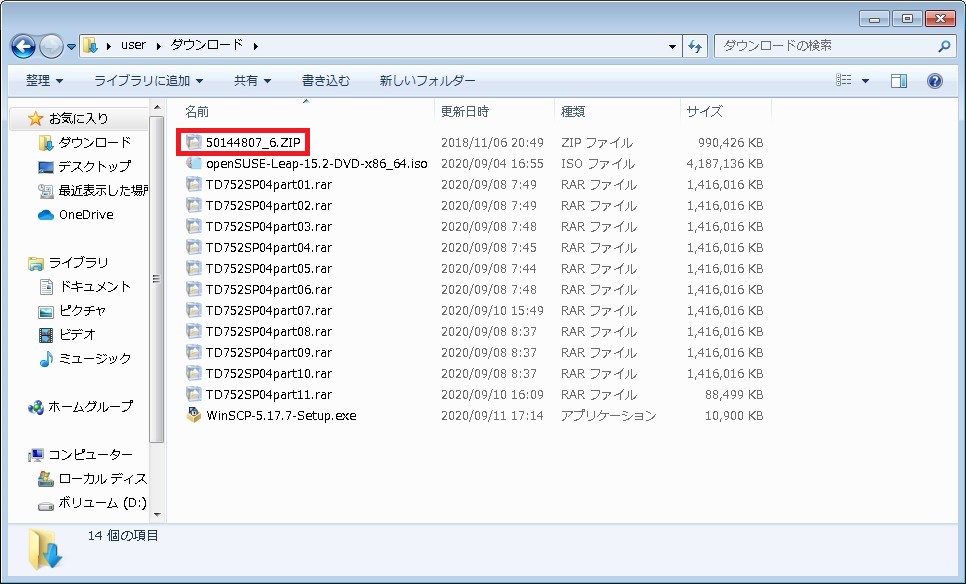
中身はこのようになっています。
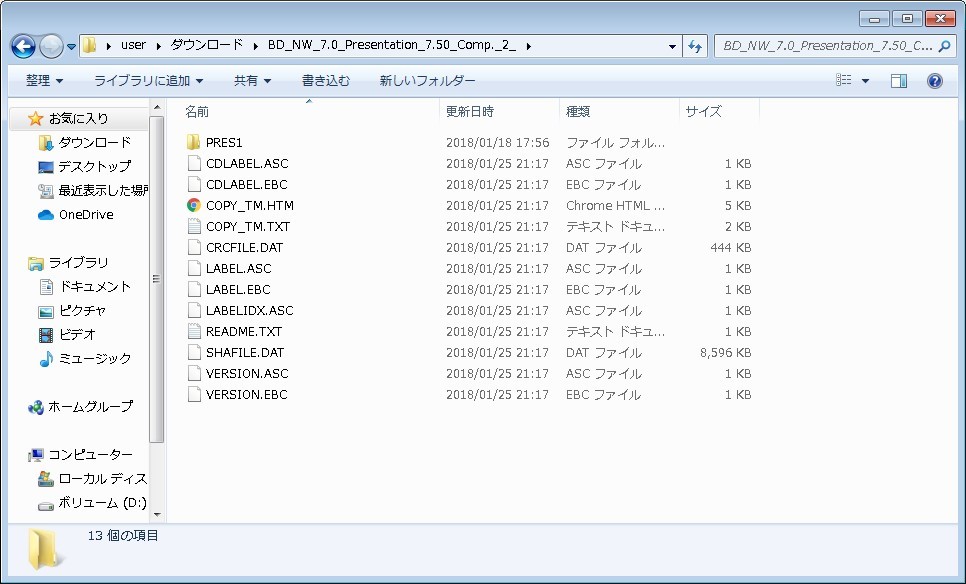
SAP GUIインストール
SAP GUIをインストールします。
SAP GUIのインストールラーは、解凍したフォルダの下記に格納されているので、起動します。
- PRES1\GUI\WINDOWS\WIN32\SetupAll.exe
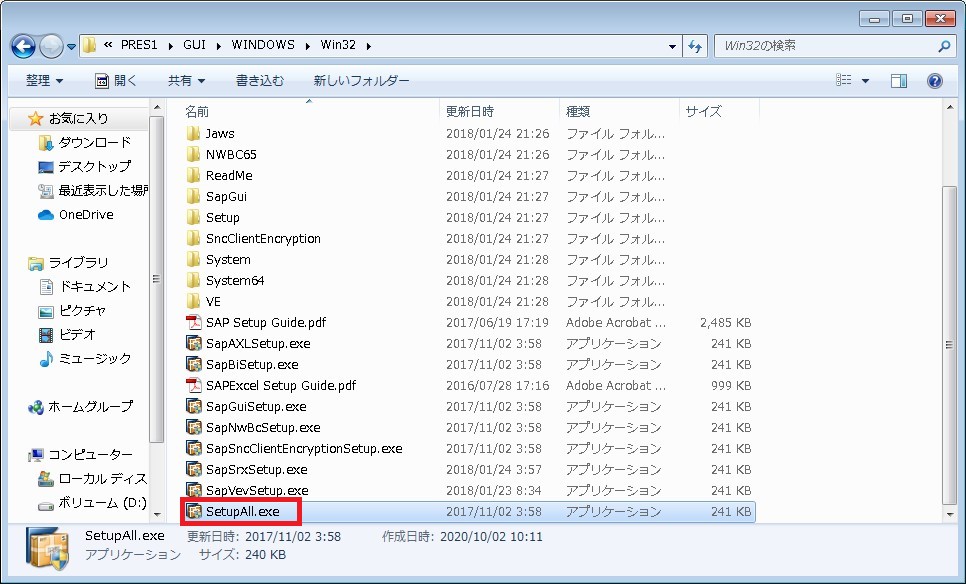
インストーラーが起動したら「Next」をクリックします。
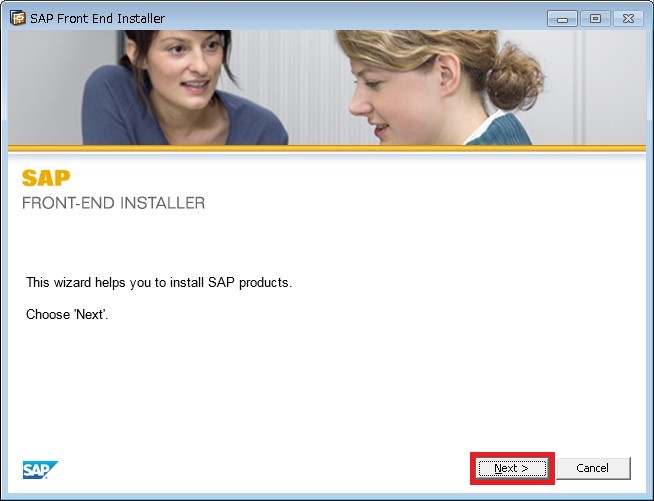
インストール対象の選択では様々なソフトウェアを選択できますが、ここでは最低限で「SAP GUI for Windows x.x」にチェックを入れて「Next」をクリックします。
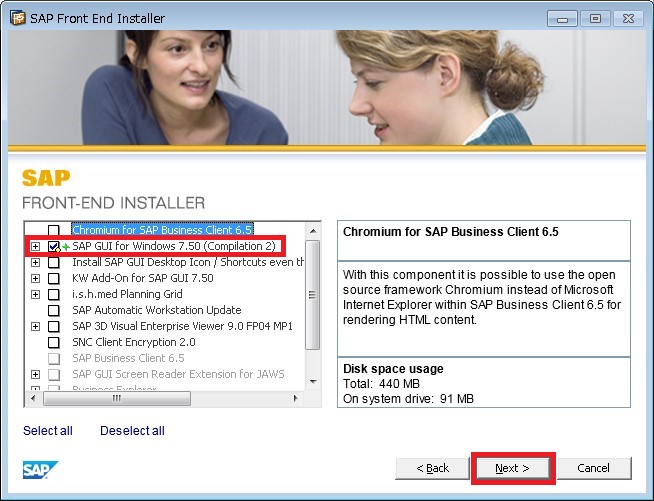
インストール先を選択して「Next」をクリックします。今回はデフォルト設定のままとしました。
必要に応じて「Browse」ボタンから変更してください。
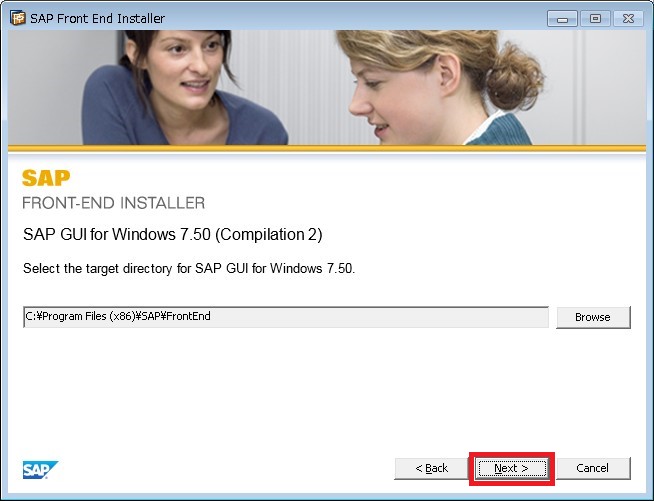
インストールが開始するので、終了するまで待ちます。
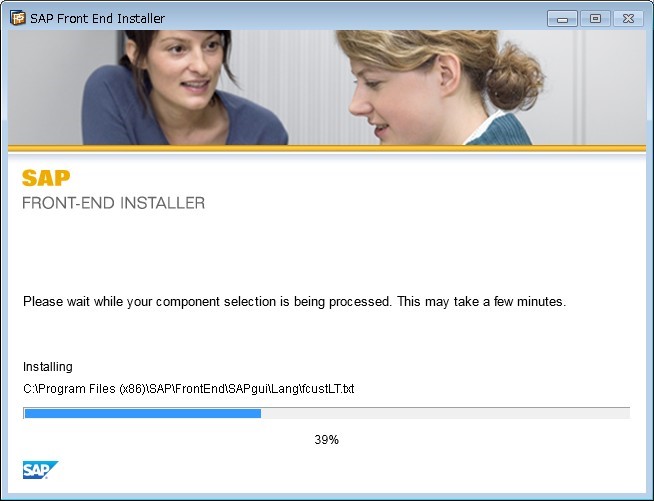
「The installation of SAP products completed successfully」と表示されたら問題なくインストールできています。
インストールが終了したら「Close」をクリックします。
デスクトップにSAP GUIのショートカットが作成されているはずです。
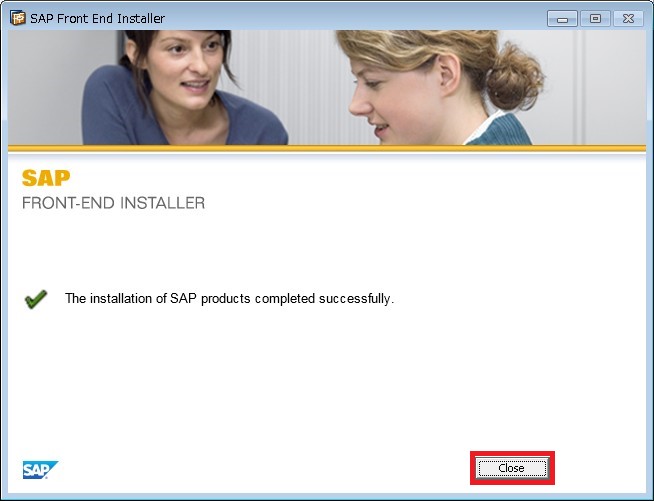
以上


コメント