概要
オープンソースのLinuxディストリビューション「openSUSE」を、VirtualBoxのゲストOSにインストールします。
openSUSEのダウンロードサイトにアクセス
下記のダウンロードサイトを開きます。
openSUSEダウンロードサイト
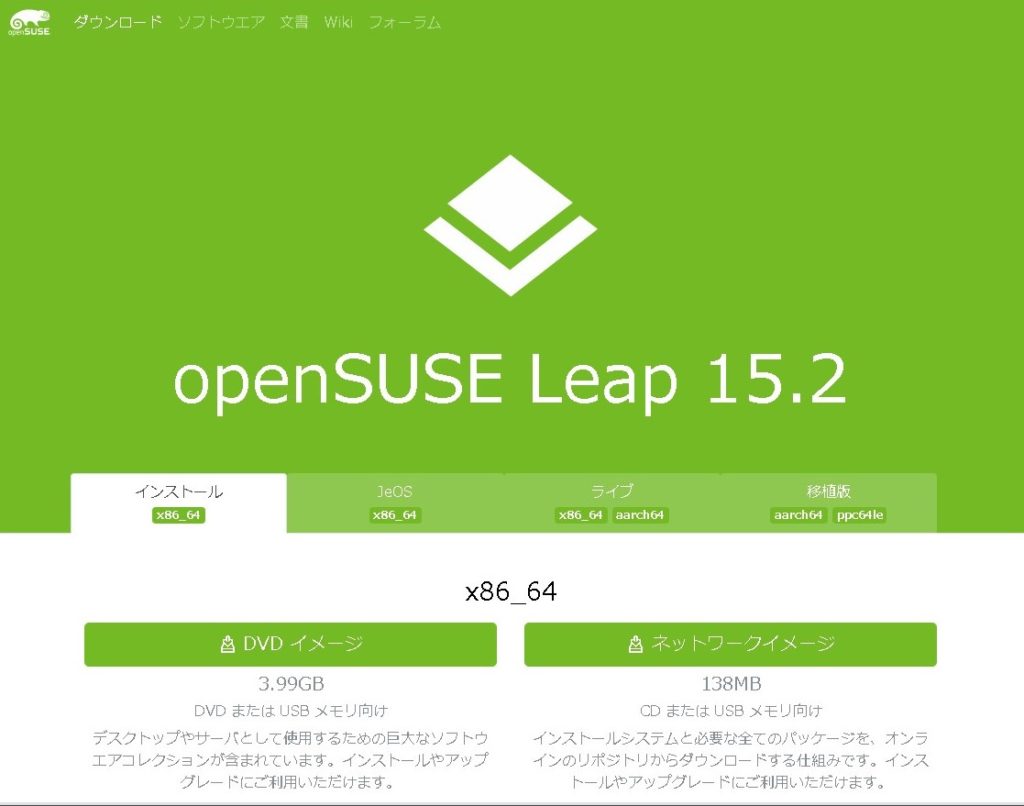
インストーラーのダウンロード
執筆時の最新バージョンは15.2でした。「DVDイメージ」をクリックします。
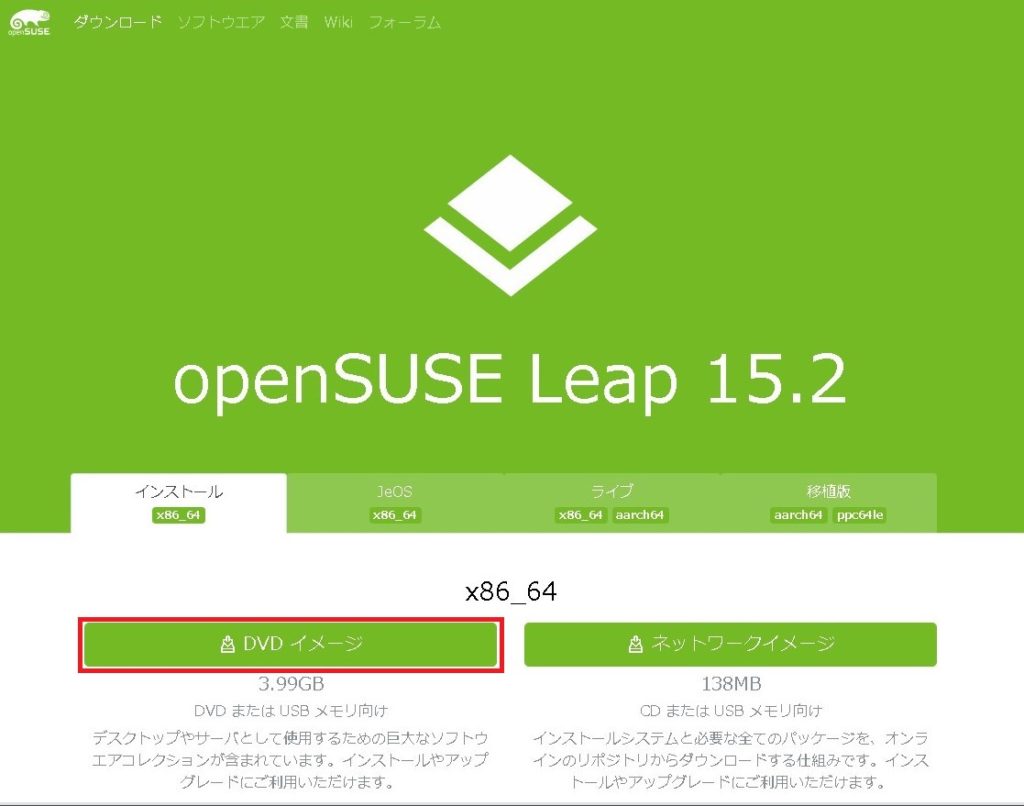
ゲストOSの構築
VirtualBoxを起動して「新規」をクリックします。
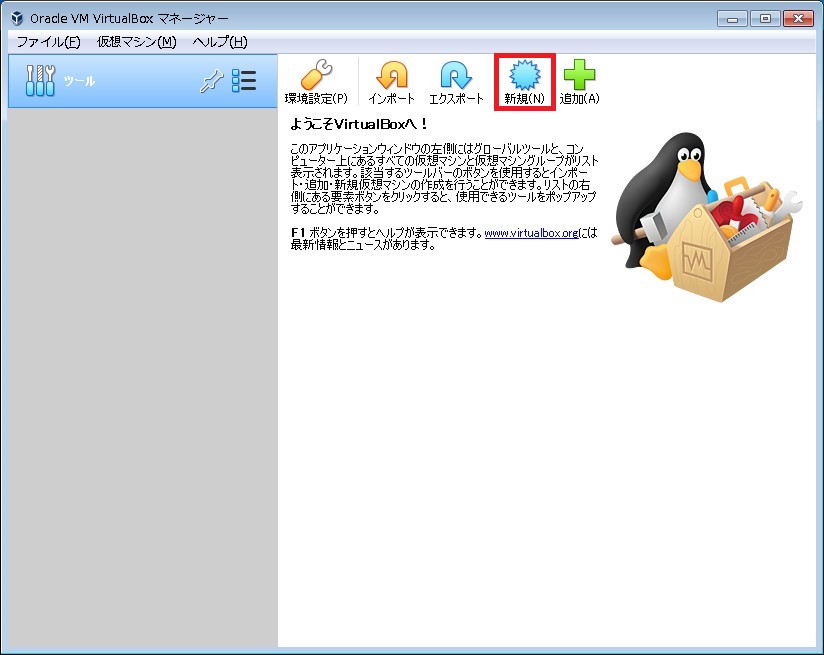
「名前」(仮想マシンの名前)と「マシンフォルダー」(保存場所)の設定内容は任意です。
今回は名前を「SAP752Trial」として、マシンフォルダーの設定はデフォルトとしました。
「タイプ」「バージョン」は、インストールするOSに合わせて設定します。
今回はタイプを「Linux」、バージョンを「openSUSE(64-bit)」と設定して「次へ」をクリックします。
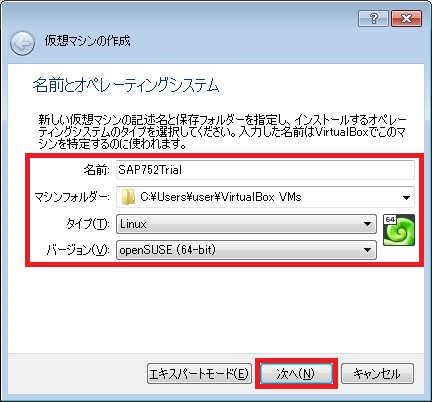
「メモリーサイズ」では、メモリに「6000MB」を設定して「次へ」をクリックします。
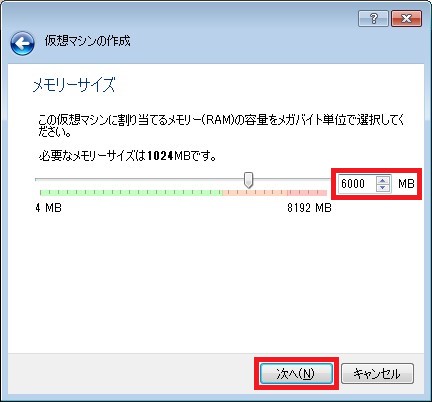
「ハードディスク」では、「仮想ハードディスクを作成する」を選択して「作成」をクリックします。
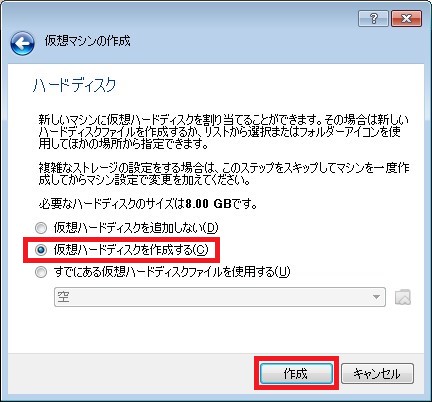
「ハードディスクのファイルタイプ」では、「VHD(Virtual Hard Disc)」を選択して「次へ」をクリックします。
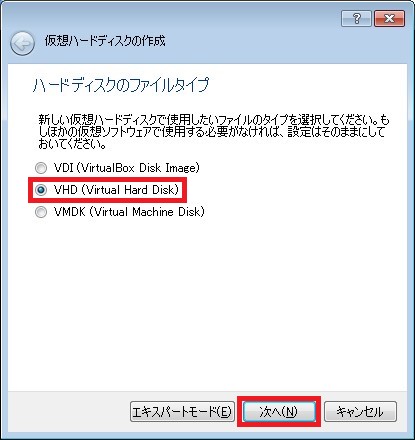
「物理ハードディスクにあるストレージ」では、「可変サイズ」を選択して「次へ」をクリックします。
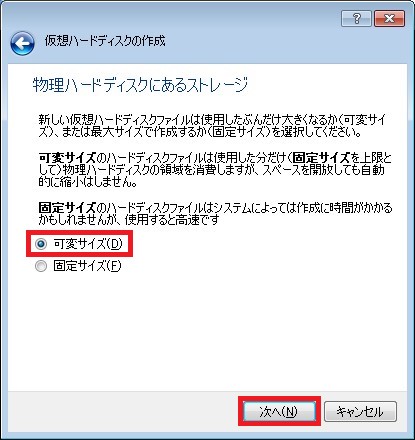
「ファイルの場所とサイズ」では、仮想ハードディスクのサイズを「100GB」に設定して「作成」をクリックします。
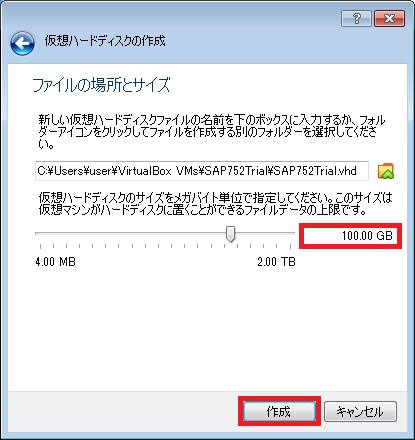
仮想マシンが作成されました。続いて、作成された仮想マシンを選択して「起動」をクリックします。
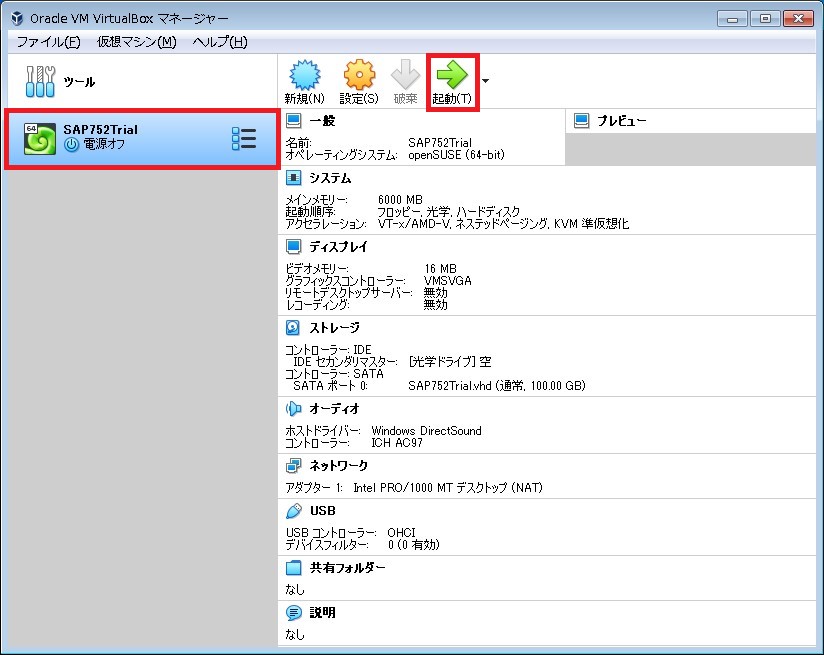
「起動ハードディスクを選択」が表示されるため、参照ボタンをクリックします。
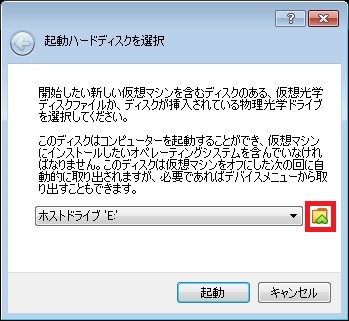
「光学ディスク選択」が表示されるので、「追加」をクリックします。

選択画面で、ダウンロードしてきたopenSUSEのisoファイルを選択して「開く」をクリックします。
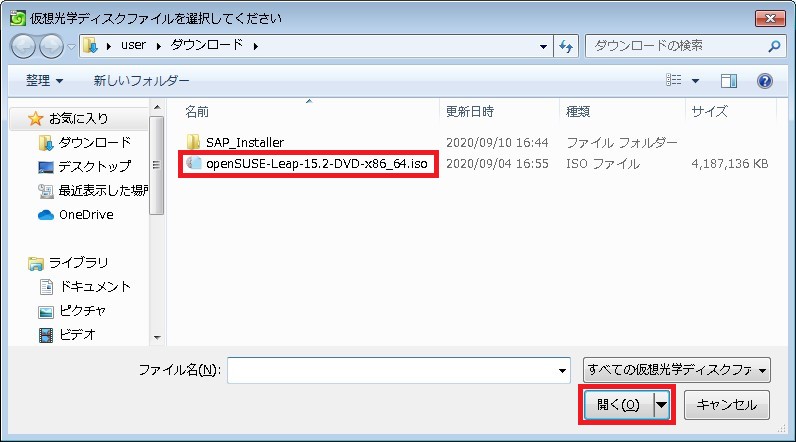
一覧にopenSUSEが追加されるので、選択して「選択」をクリックします。
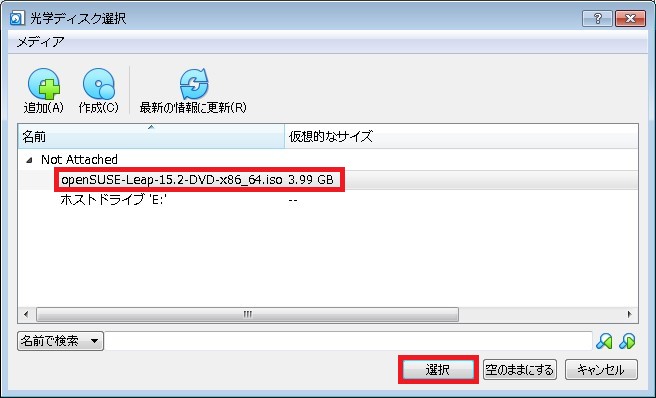
「起動ハードディスクを選択」に戻るので、openSUSEが選択されていることを確認して「起動」をクリックします。

openSUSEのインストーラー画面が起動するので、キーボード操作で「Installation」を選択してEnterキーを押します。
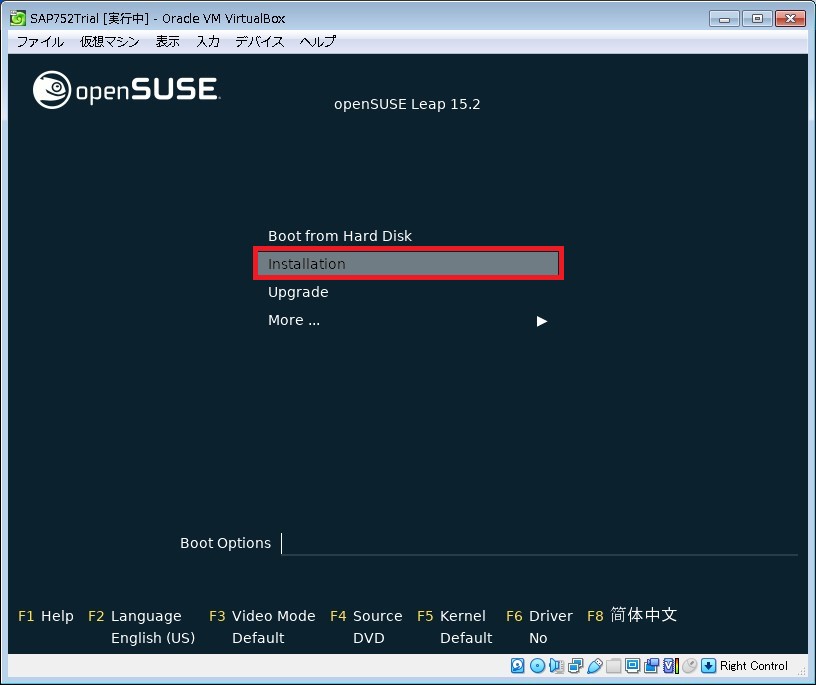
言語とキーボード選択およびライセンス確認の画面になります。
ライセンス内容を確認したら、Languageは必ず「English」を選択して「Next」をクリックします。
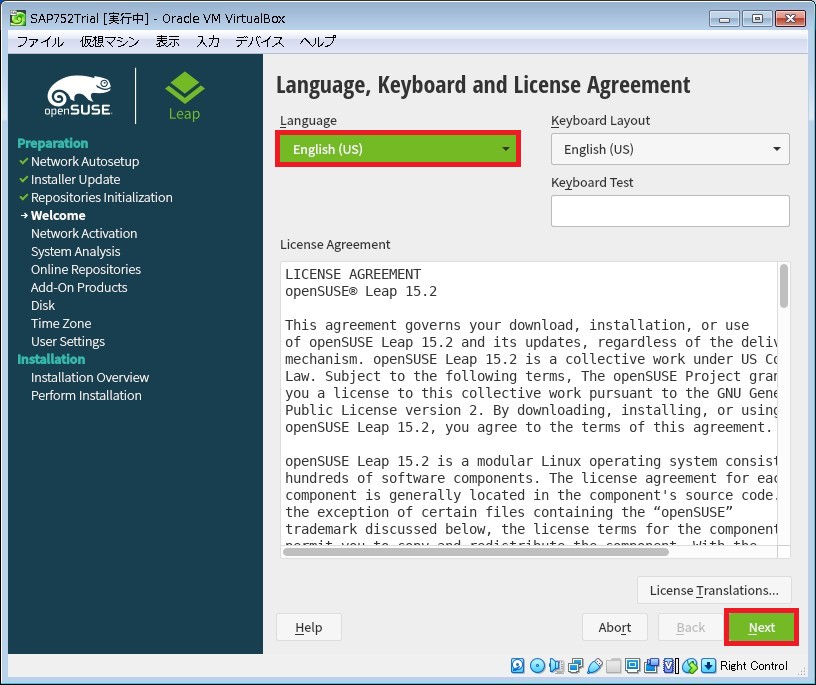
オンラインリポジトリを有効化するかの確認メッセージが表示されますが、今回は「No」を選択しました(オンラインリポジトリについてはopenSUSEのサイトを参照してください)。
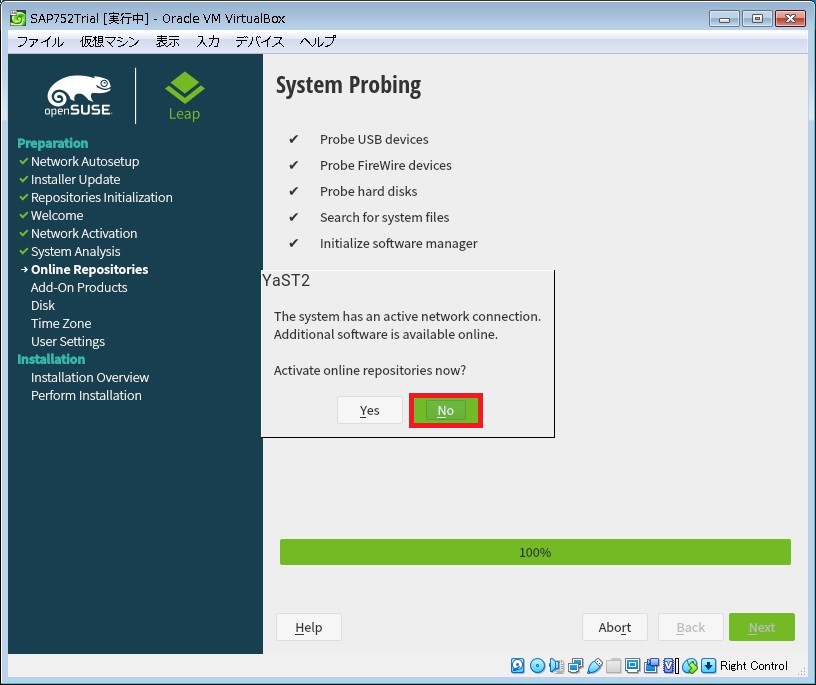
「System Role」では、「Desktop with GNOME」を選択して「Next」をクリックします。

「Suggested Partitioning」では、パーティション設定を変更します。
「Expert Partitioner」のリストから「Start with Current Proposal」をクリックします。
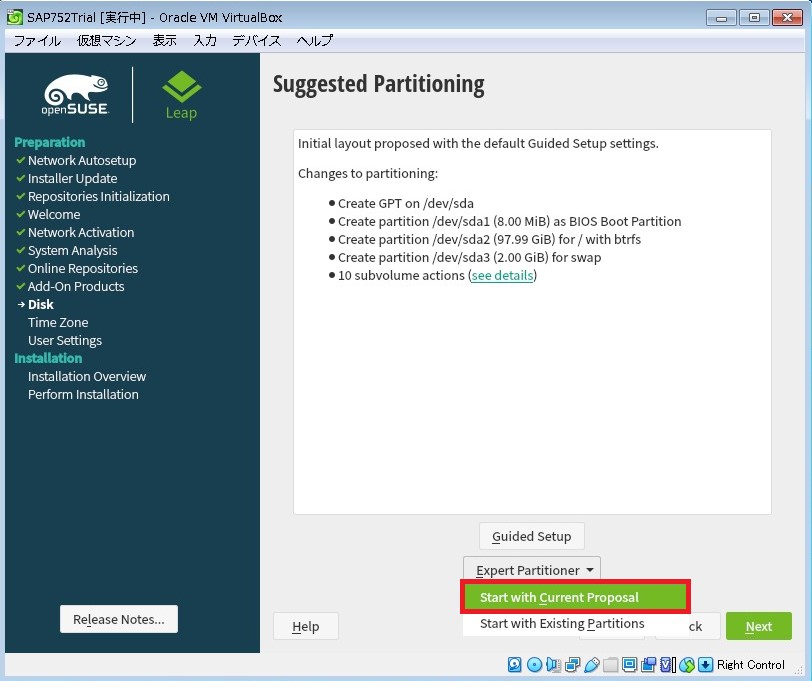
「Expert Partitioner」で「System View」から「sda」を選択します。
続いて画面右に表示される一覧から「/dev/sda2」(最も容量が大きいもの)を選択して、「Modify」の一覧から「Edit Partition」をクリックします。
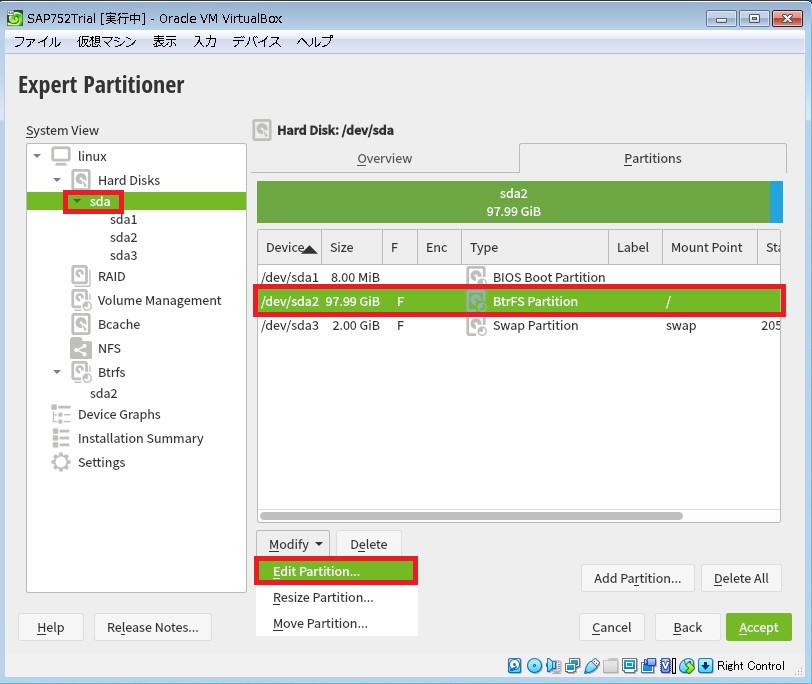
下図のように設定して「Next」をクリックします。
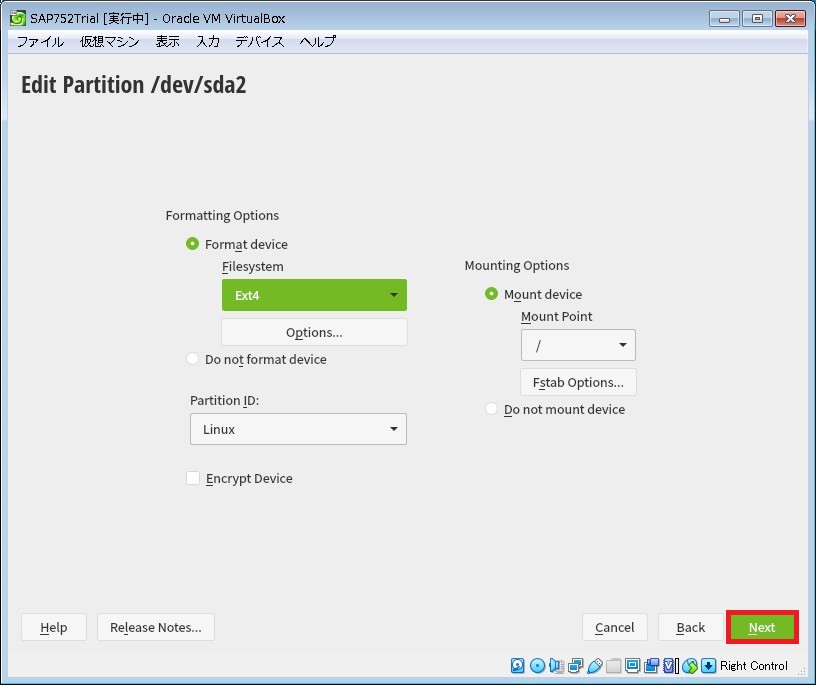
戻った画面で「Accept」をクリックします。
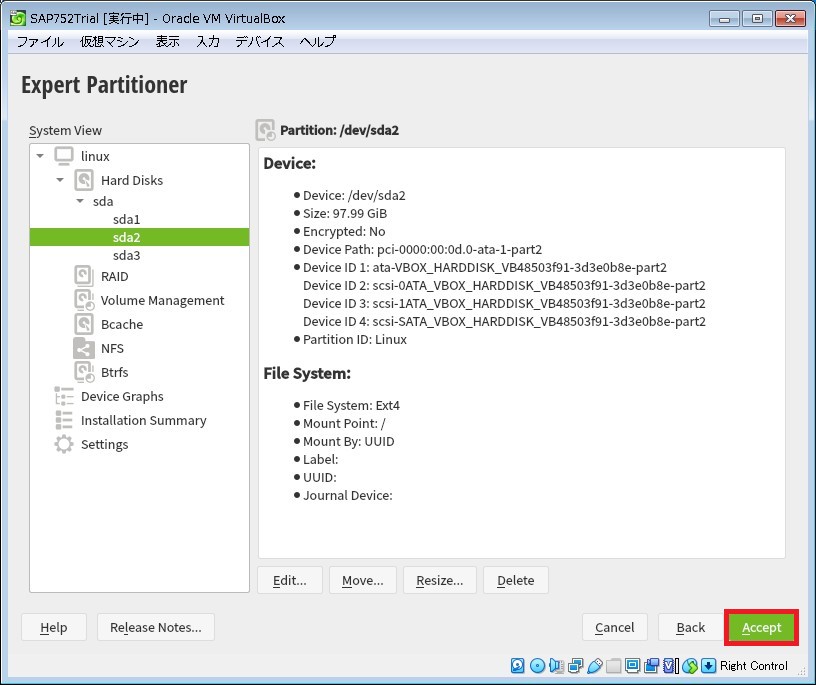
戻った画面で「Next」をクリックします。
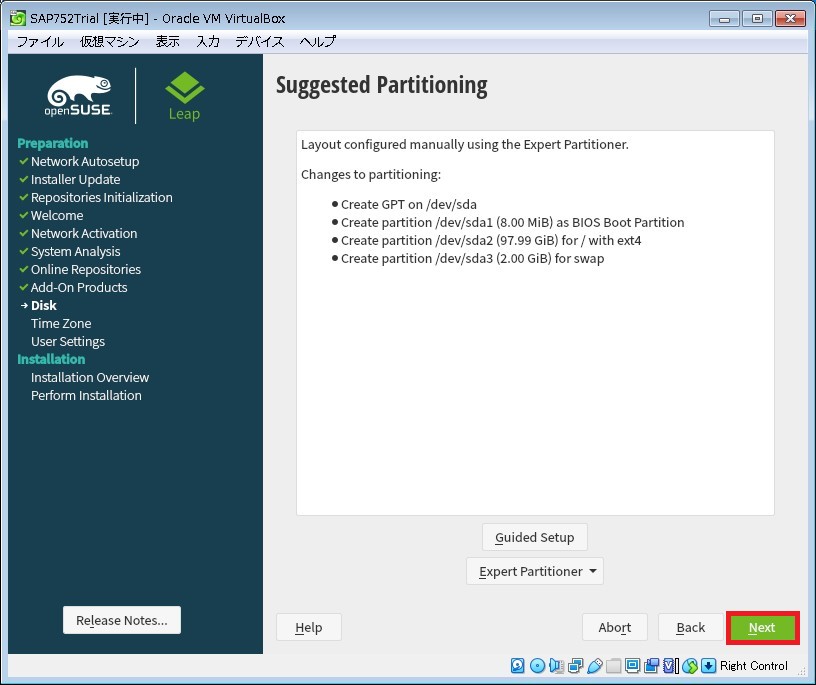
「Clock and Time Zone」では、デフォルト設定のまま「Next」をクリックします。
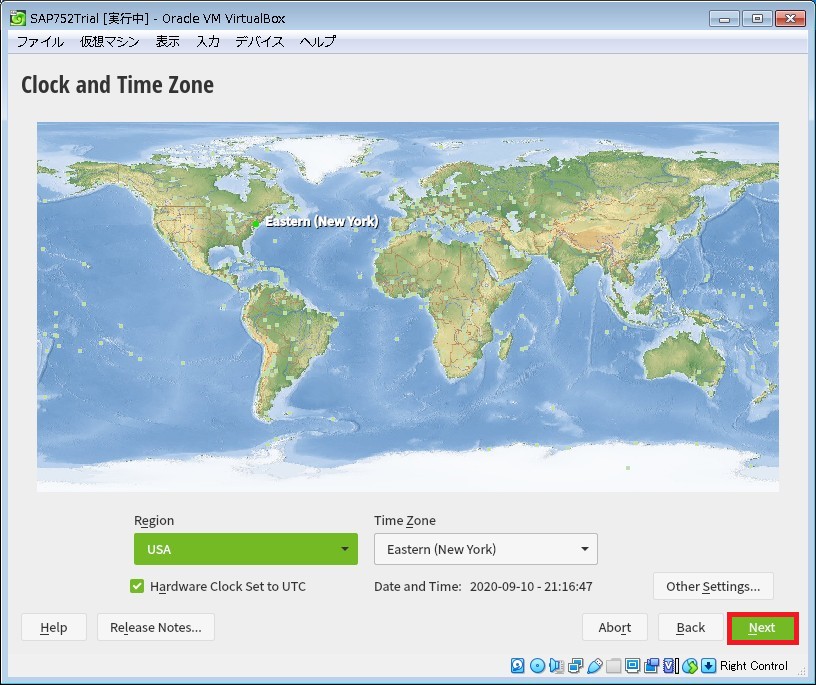
「Local User」では「Create New User」を選択し、下記を内容を入力して「Next」をクリックします。
- User’s Full Name:ユーザーのフルネーム
- Username:ユーザーネーム(User’s Full Nameと同様でもOK)
- Password:パスワード
- Confirm Password:パスワード再入力
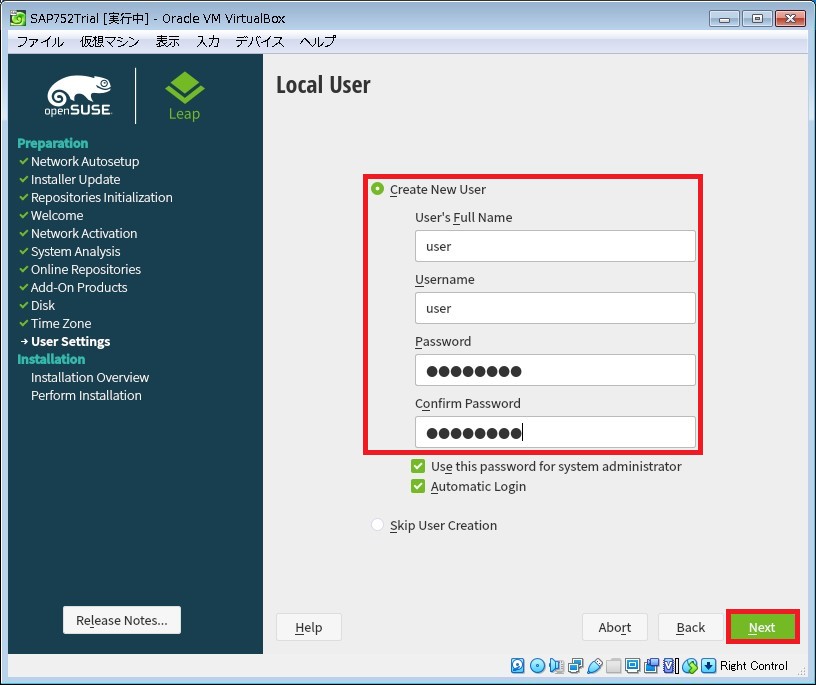
パスワードが簡単だと警告メッセージが表示されます。
「Yes」で先に進めることもできますが、複雑なパスワードに設定しなおすことをおすすめします。
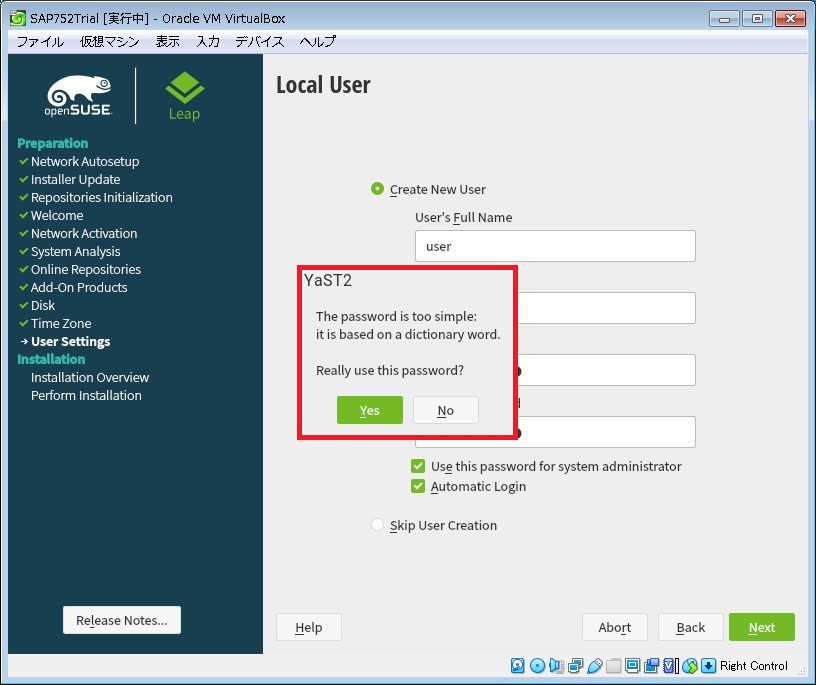
「Installation Settings」では、「System」で下記を設定します。
enable/disableをクリックすることで設定が切り替わります。
- Firewall will be disabled
- SSH service will be enabled
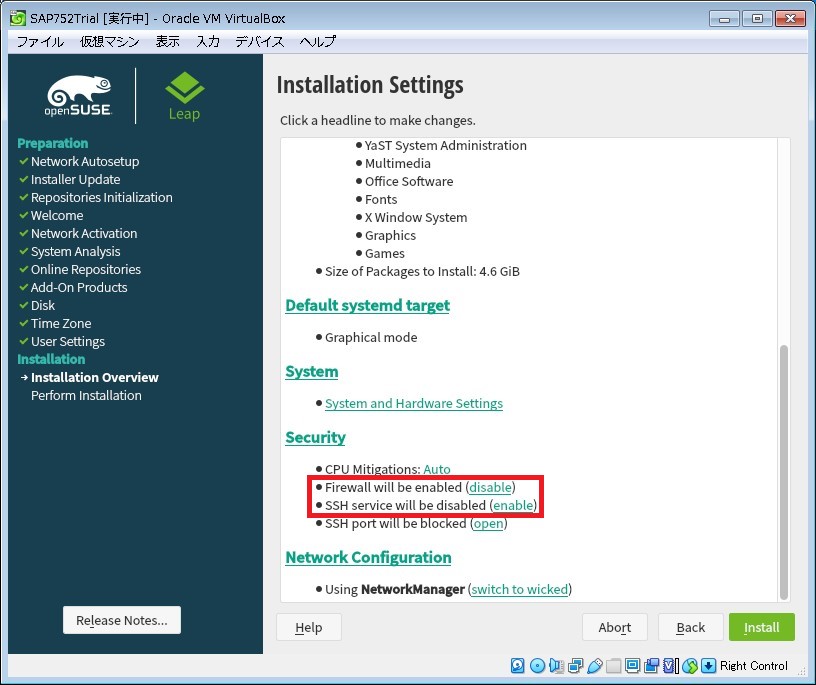
設定が完了したら、「Install」をクリックします。
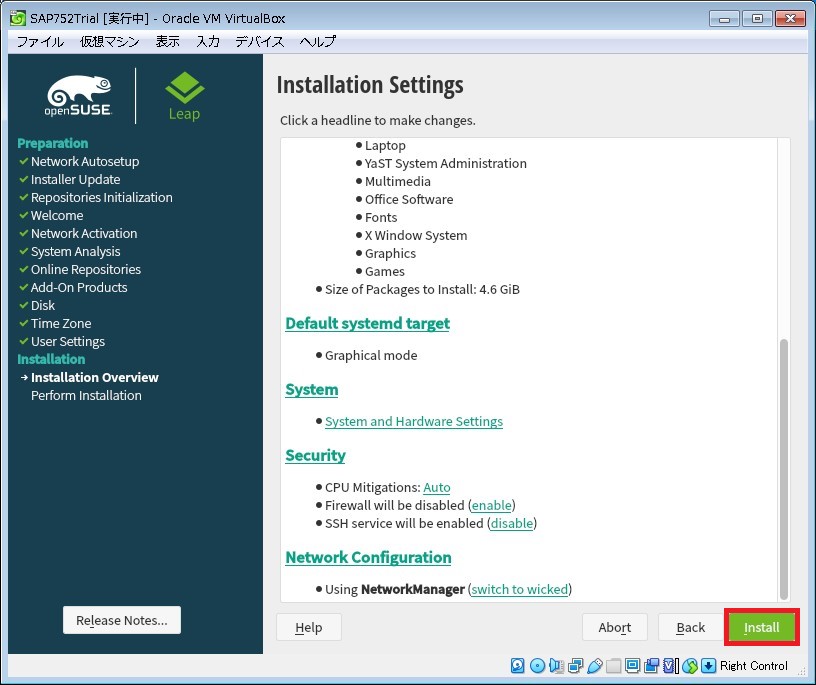
確認メッセージが表示されるため、「Install」をクリックします。
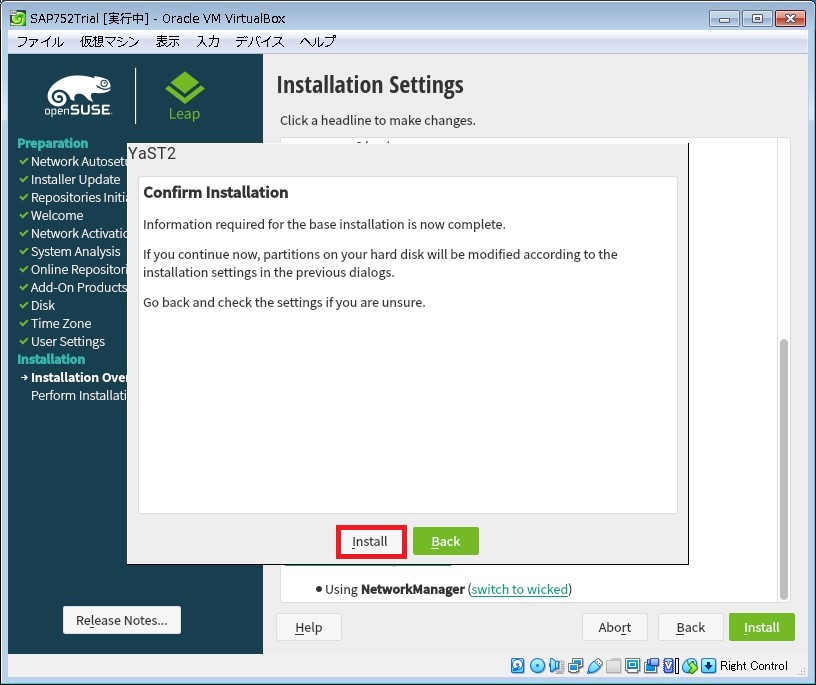
インストールが開始するので、終了するまで待ちます。
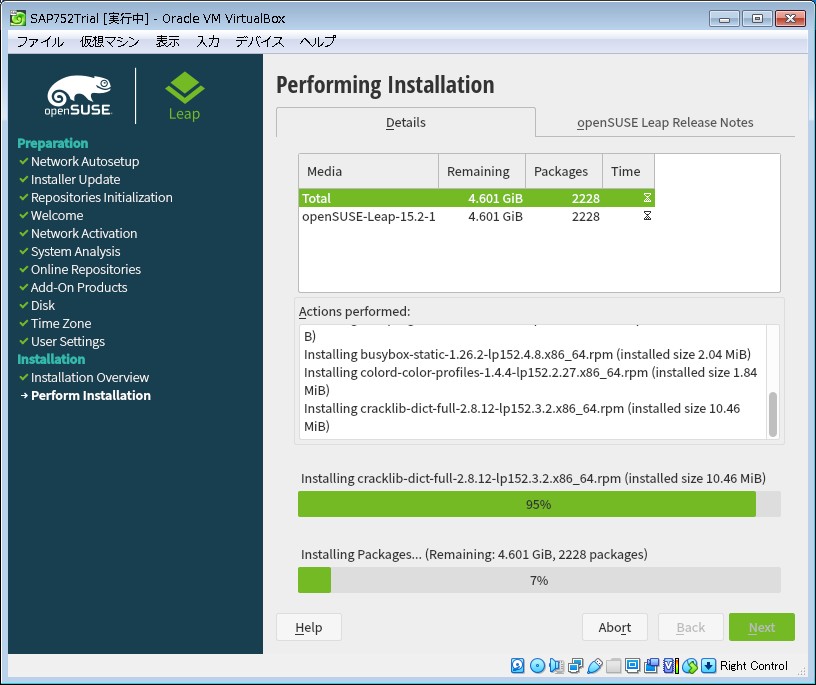
インストールが完了したら自動で再起動します。
暫く待っていればopenSUSEのデスクトップが表示されます。
(下図が表示された後「Boot from Hard Disk」「openSUSE Leap x.x」の順に、キーボード選択してEnterキーを押しても同様です)
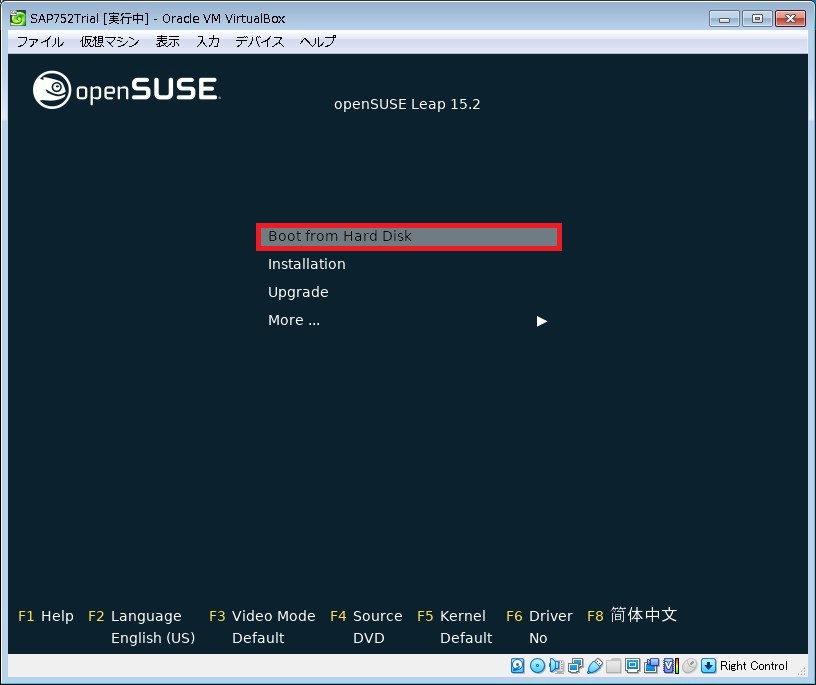
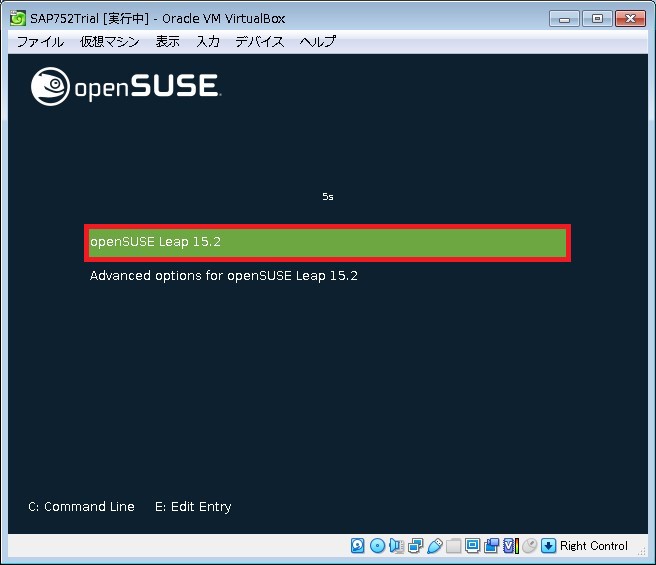
openSUSEのデスクトップが表示されれば、ゲストOSの構築は完了です。
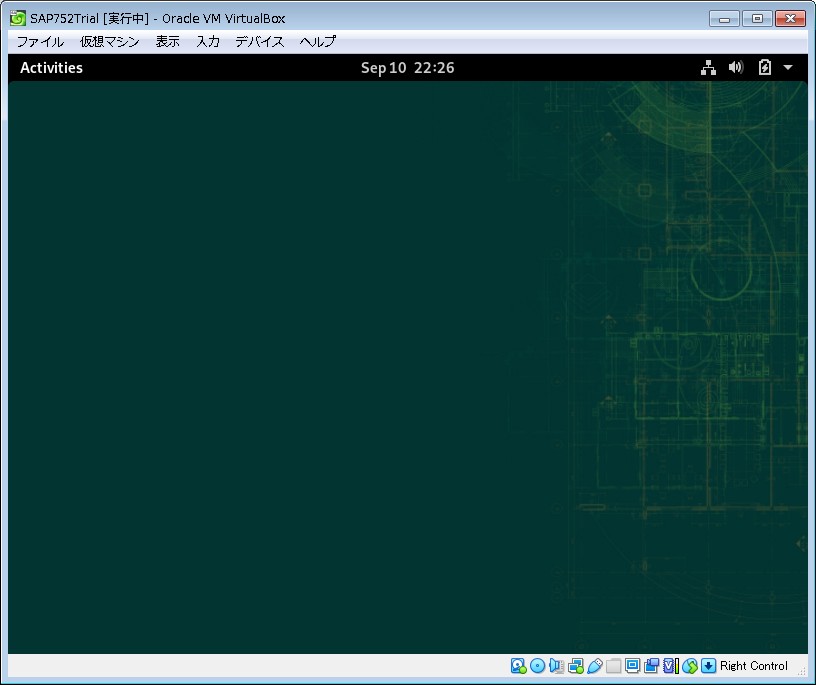
以上


コメント