概要
SAP GUIは、言わずと知れたSAPシステムを操作するためのグラフィカルユーザインターフェースクライアントです。
SAPシステムを使うのであれば必ずSAP GUIも使うことになるかと思いますが、「機能が多くて分かりにくい」や「クセが強い」という意見をよく聞きます。
ここでは、SAP GUI操作の基本として、私がよく使う機能や注意すべきポイントを紹介します。
※正確には「SAP GUI for the Windows」の内容になります。
ショートカットキー
SAP GUI操作にも様々なショートカットキーがあります。
覚えておくと便利ですが、多用することで誤操作の危険性もあります。個人的には、何でもショートカットキーを使うのではなく、「保存」や「中止」などの操作はマウス操作で行う方が好みです。
下記は私がよく使うショートカットキーです。
全体のほんの一部ですので、更に知りたい場合はSAP GUI Helpを確認してみてください。
(「Customize Local Layout」ボタン→「SAP GUI Help」で確認できます)。
| キー | 説明 | 補足 |
| F1キー | 選択している項目のヘルプドキュメントを呼び出す | 項目を選択して実行 |
| F3キー | 前画面に戻る | |
| F4キー | 選択しているフィールドの入力ヘルプを呼び出す | 入力フィールドで実行 |
| Ctrl+/ | フォーカスをコマンドフィールド(Tr-cd入力エリア)に移動する | |
| Ctrl+N | 新しいSAP GUI画面を開く | |
| Ctrl+F | 現在の画面上を検索 | |
| Ctrl+G | 次の検索結果に移動 | Ctrl+Fで検索結果を出した後に実行 |
SAP GUI Help
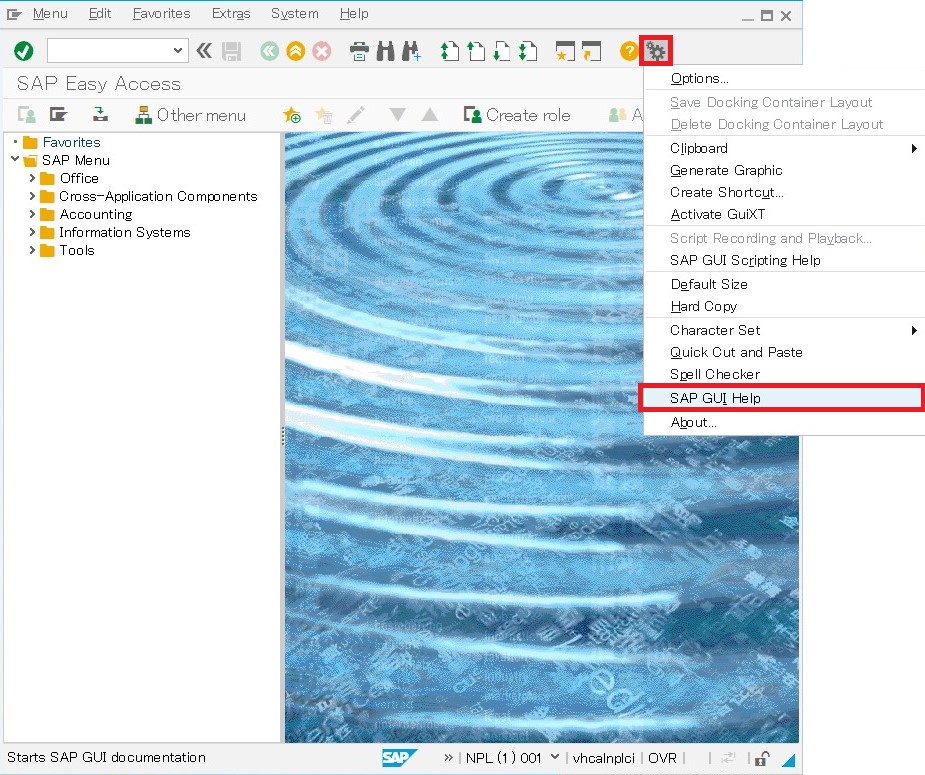
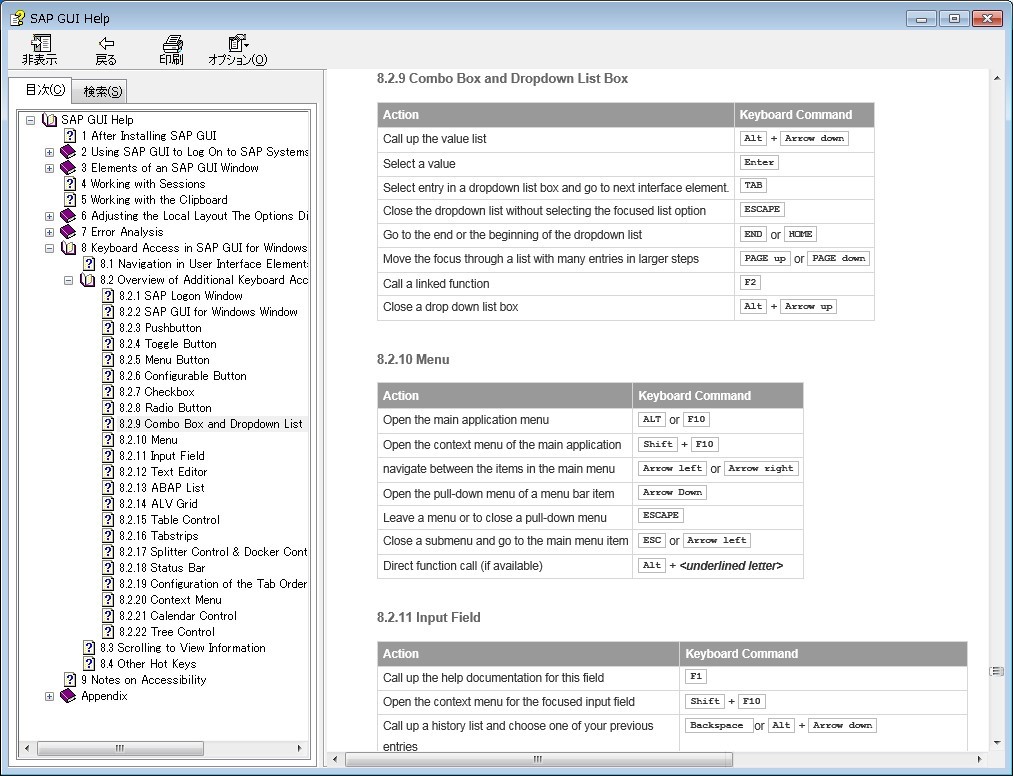
コマンドフィールドの特殊コマンド
SAP GUIのコマンドフィールドはトランザクションコード以外にも下記の様なコマンドの入力が可能です。非常によく使うものなので、覚えていて損は無いかと思います。
こちらも全体の一部なので、更に知りたい場合はSAP Note:26171を参照してください(S-UserIDが必要です)。
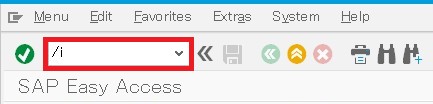
| コマンド | 説明 | 補足 |
| /n | 現在の画面を終了してトップ画面に戻る | |
| /n[Tr-cd] | 現在の画面を終了して、別の画面(Tr-cd)を開く | |
| /o | 開いている画面を一覧表示する | |
| /o[Tr-cd] | 現在の画面はそのまま、新しい画面(Tr-cd)を開く | |
| /i | 現在開いている画面を閉じる | |
| /i[画面番号] | 指定した画面番号の画面を閉じる | 画面番号はSAP GUI右下の表示or「/o」で確認 |
| /nend | 全ての画面を終了する | 確認メッセージあり |
| /nex | 全ての画面を終了する | 確認メッセージなし |
| %PC | 画面に表示されている一覧を保存 | 画面によっては使用不可 |
「上書モード」と「挿入モード」
SAP GUIでの文字入力には、上書モード・挿入モードの2つがあります。
カーソルが文字の途中(カーソル前後に文字がある状態)で文字入力した場合、下記の動きになります。
- 上書モード:入力した文字でカーソルの後ろにある文字が上書きされる(元の文字は残らない)。
- 挿入モード:入力した文字が挿入される(元の文字は残る)。
現在どちらのモードになっているかは、SAP GUI画面の右下に表示されており、クリックすることで切り替えることが可能です。
- 上書モード:OVR
- 挿入モード:INS
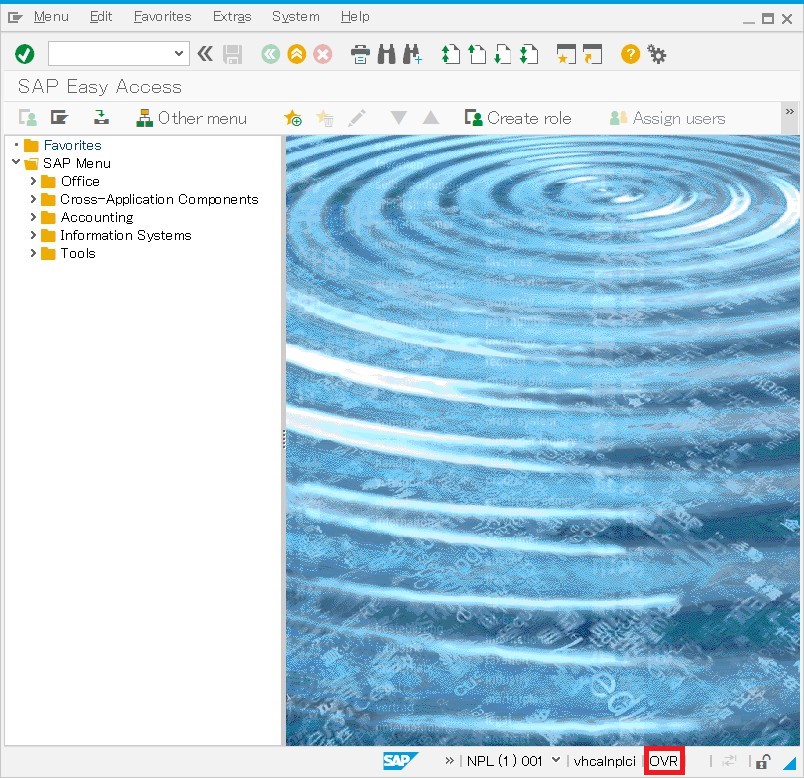
システム情報の表示
SAP GUIの画面右下には、ログオンしているSAP環境(SID)やクライアント番号等のシステム情報が表示されます。
画面右下の「v」アイコンをクリックすることで表示可能なリストが表示され、好きなものを選択することができます(「●」がついている項目が、現在表示させている項目になります)。
「>>」ボタンをクリックすることで非表示にもできますが、表示させておくことをおすすめします。
例えば「System(SID、クライアント番号)」を常に表示させておけば、作業証跡として画面キャプチャを残した際に、作業した環境の証明になります。
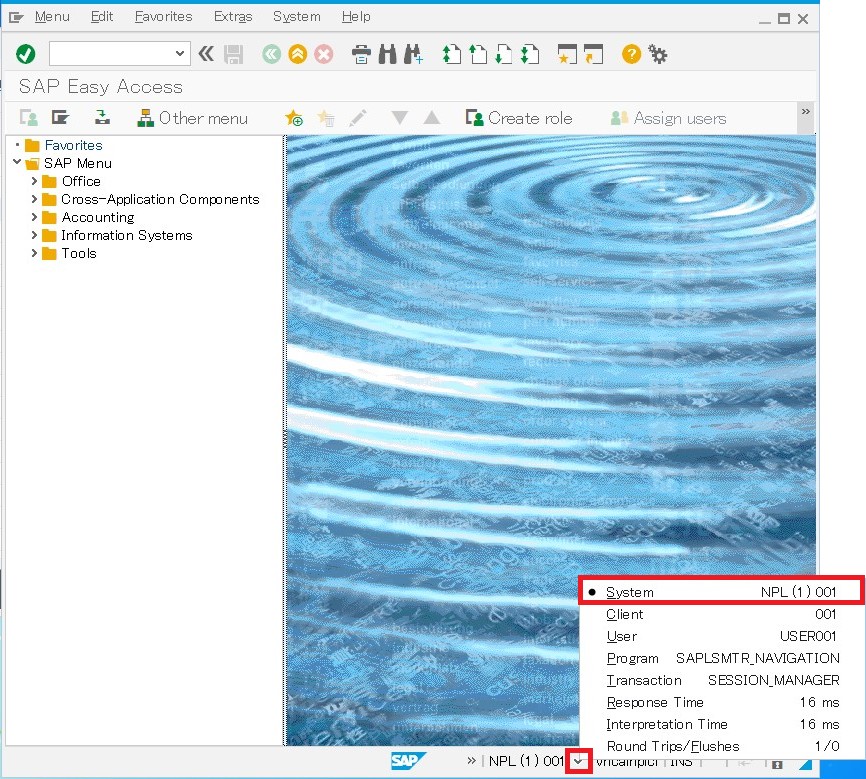
画面がハングアップした場合の操作
時間のかかる処理や、移送を「非同期」で実行した場合等、SAP GUIがハングアップすることがあります。事前にもう1つ画面を起動しておけばよいのですが、開いていなかった場合は操作が返ってくるまで待つか、もう一度ログオンしなおす必要があります。
その場合、SAP GUIの画面左上にあるアイコンをクリックしましょう。このアイコンは画面がハングアウトしている状態でもクリックすることができて、「New GUI Windows」をクリックすることで新規画面を開くことができます。
また、「Stop Transaction」をクリックすることで現在実行中の処理を停止することもできます。
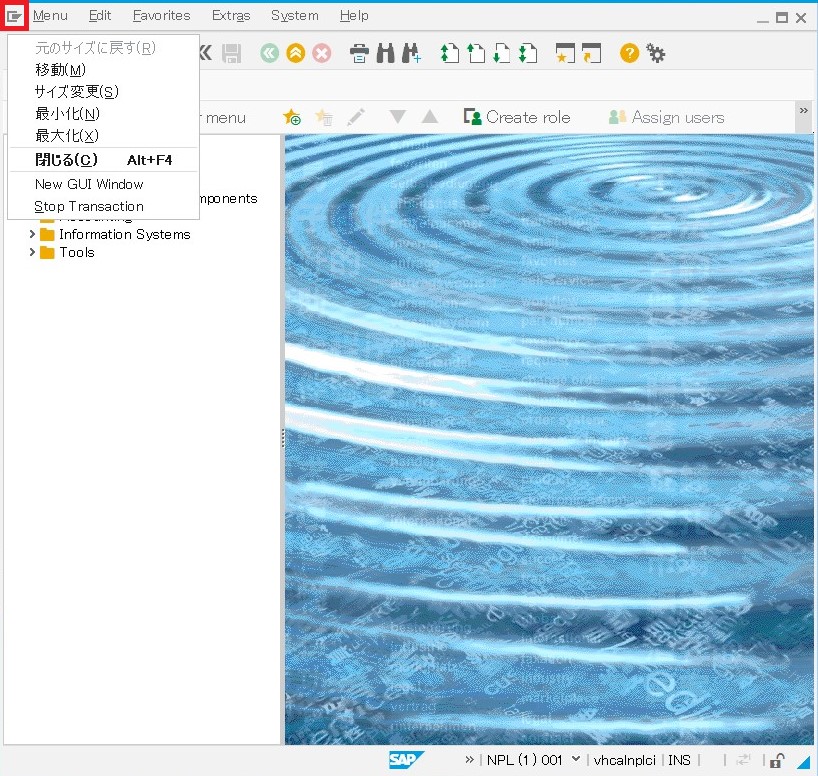
このアイコンは、ポップアップメッセージの様な小さな画面にもあります。
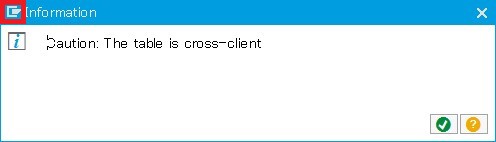
「クイックカット&ペースト」と「Ctrl+Y」
SAP GUIには「クイックカット&ペースト」という設定があり、ON/OFFすることでテキストコピーの挙動を下記の様に切り替えることができます。
- ON:範囲選択しただけでテキストコピー(Linuxのイメージ)
- OFF:範囲選択してCtrl+Cでテキストコピー(Windowsのイメージ)
「Customize Local Layout」ボタン→「Quick Cut and Paste」をクリックすることでONになります(●がついていればONになっています)。
これで、テキスト情報であれば基本的に範囲選択が可能となり、範囲選択しただけでコピーされます。
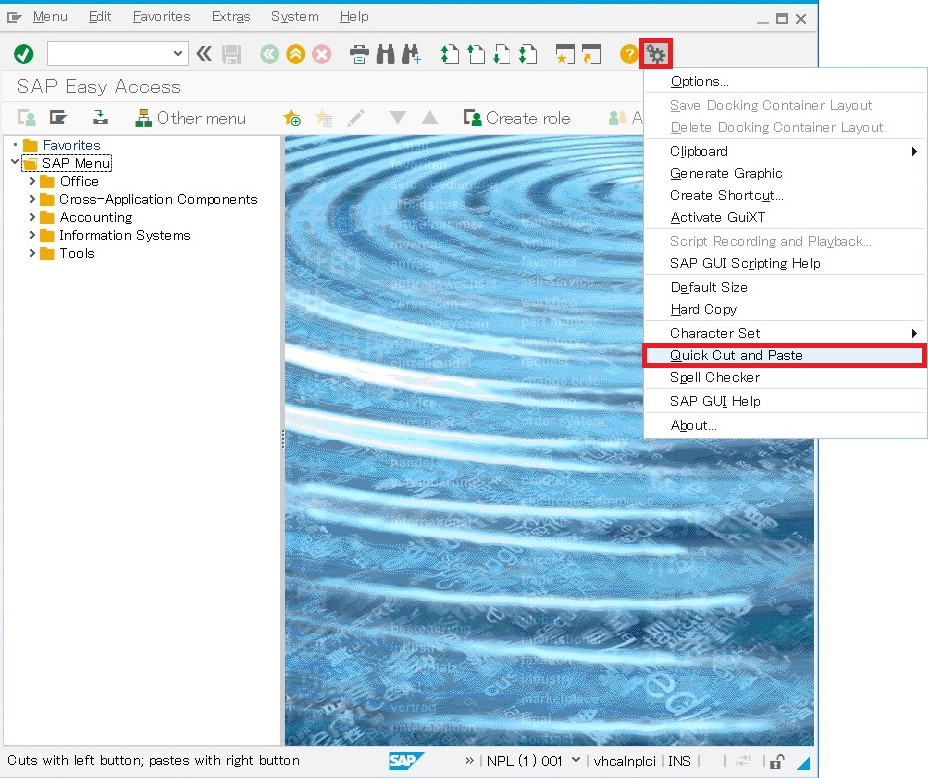
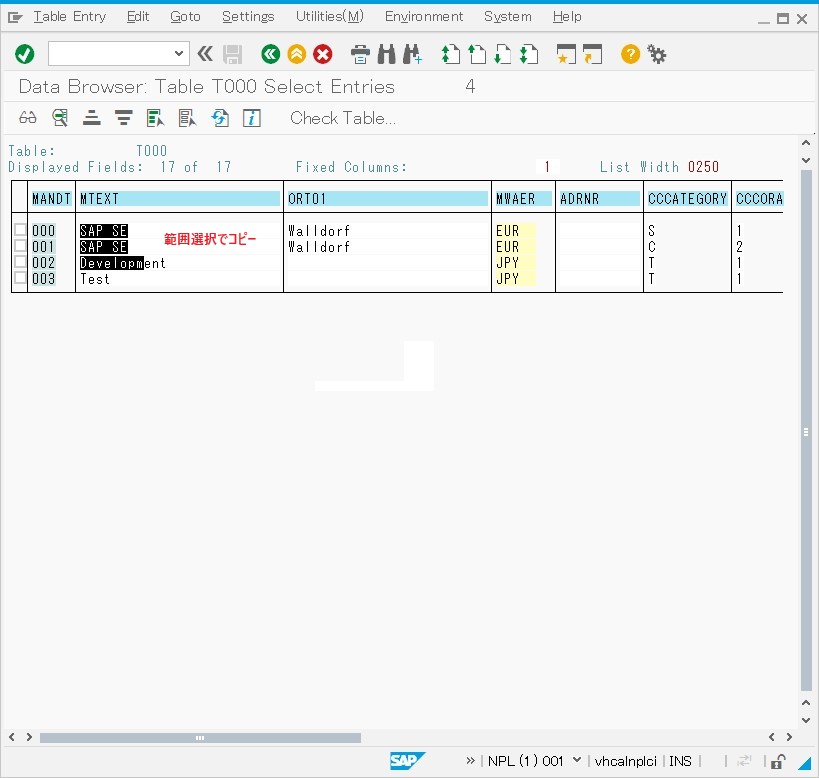
便利な機能なのですが、少し範囲選択しただけでコピー内容が変わってしまい面倒なこともあります。状況によってON/OFFを切り替えましょう。
クイックカット&ペーストがOFFの状態でテキストコピーするには、範囲選択→Ctrl+Cする必要がありますが、そもそも範囲選択ができない項目もあります。
都度、クイックカット&ペーストをONにするのは面倒なので、その際は「Ctrl+Y」と操作します。
アイコンが「+」になり、クイックカット&ペーストがONの時と同じ様に範囲選択が可能となります。
但し、範囲選択しただけではコピーされませんので、Ctrl+Cでコピーする必要があります。
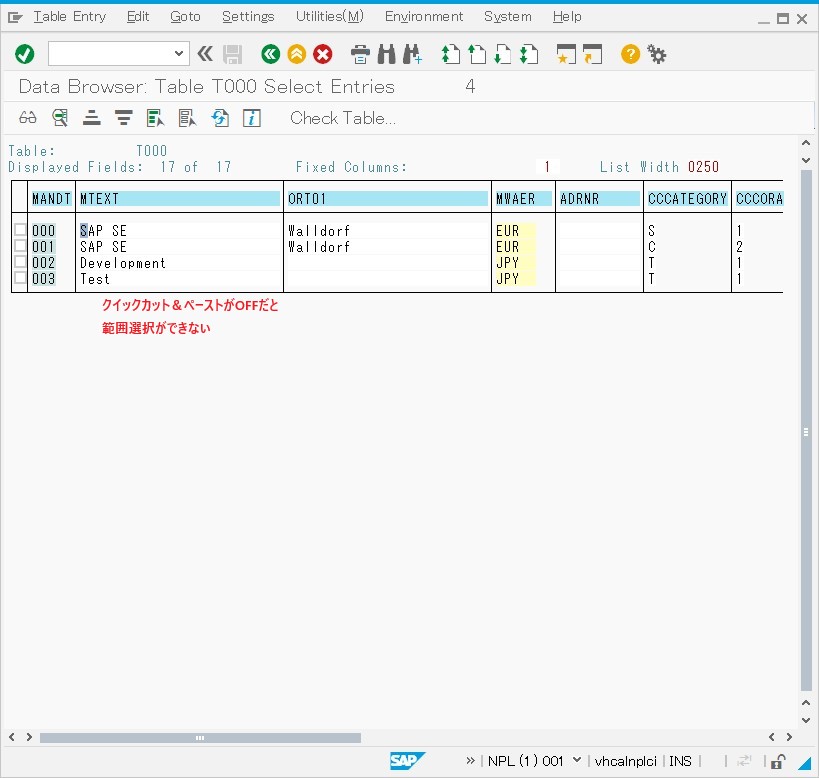
また、セルをクリックすると自動的に行選択になってしまう画面でCtrl+Yを使うと、セル単体を選択可能になります。細かいテクニックですが、セルのデータだけをコピーしたい場合に地味に重宝します。
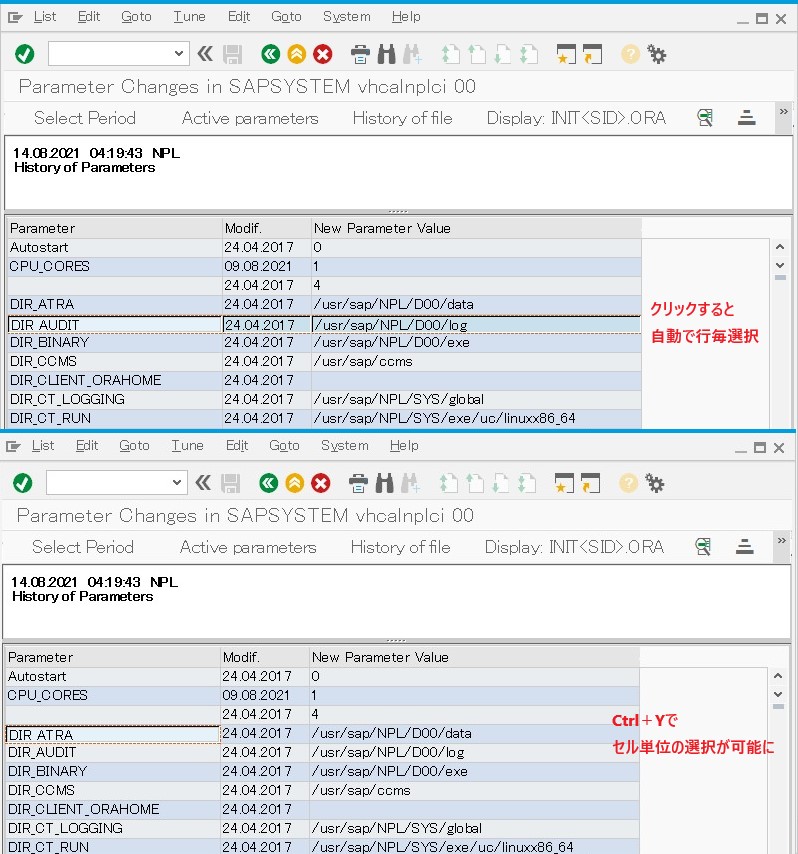
入力エリアに対するペーストの仕様
テキストやExcelから入力情報をコピーしてSAP GUIの入力エリアにペーストという作業はよく発生しますが、SAP GUIの入力エリアへペーストする際には注意が必要です。
例として、下図の様にテキスト情報をSAP GUIの入力エリアにコピー&ペースト(Ctrl+C→Ctrl+V)しましたが、データが欠損してしまっています。SAP GUIの入力エリアにペースト(Ctrl+V)でデータを入力する場合、表示されている入力エリアまでしかペーストされません。
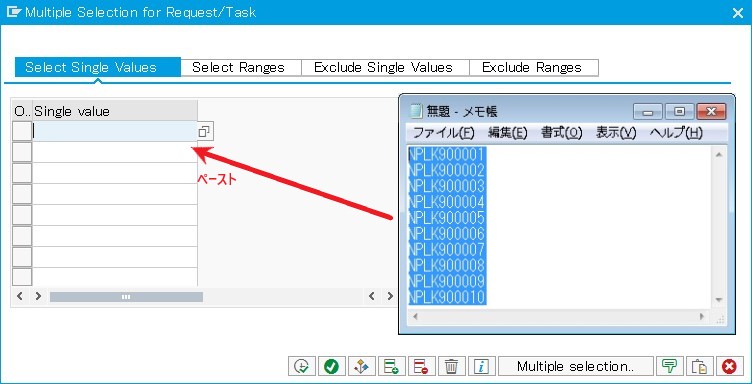
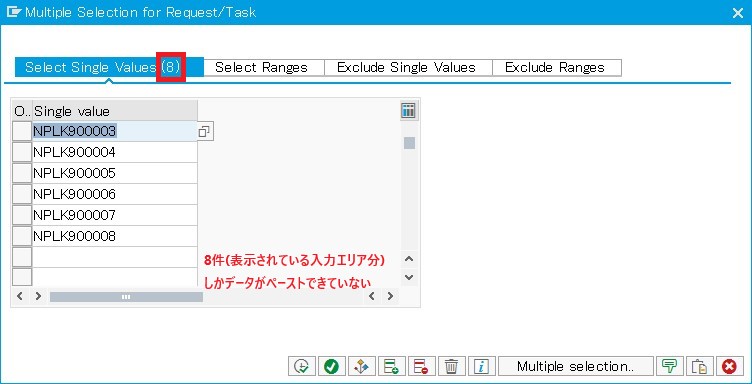
確実に全データをペーストしたい場合は「Upload from Clipboard」ボタンをクリックしてペーストします。これなら、データの欠損無くペーストすることが可能です。
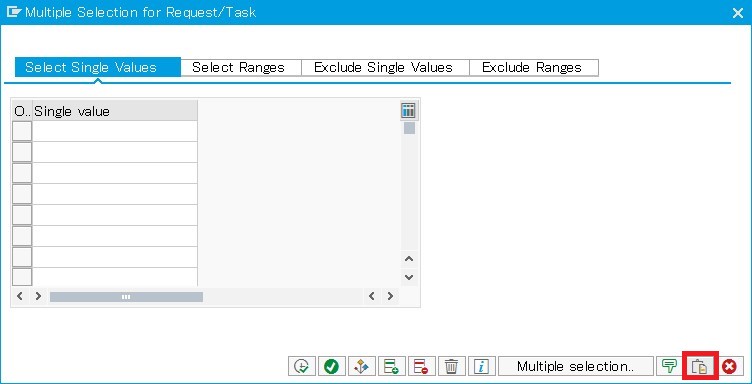
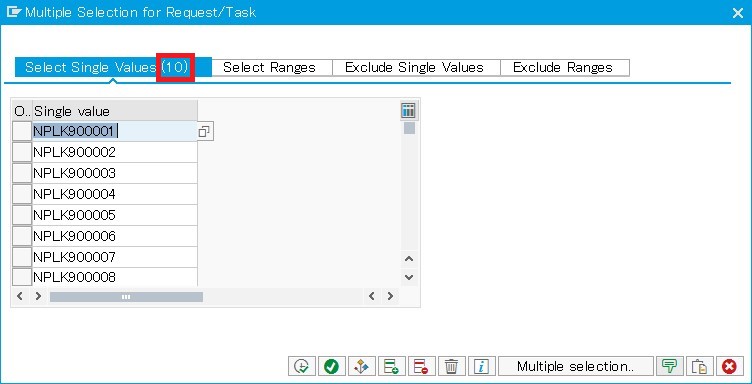
クリップボードへのコピー
SAP GUIに表示されたデータをコピー(Ctrl+C)した際に「Not all data was added to the clipboard」(クリップボードに追加されなかったデータがあります)と表示されることがあります。
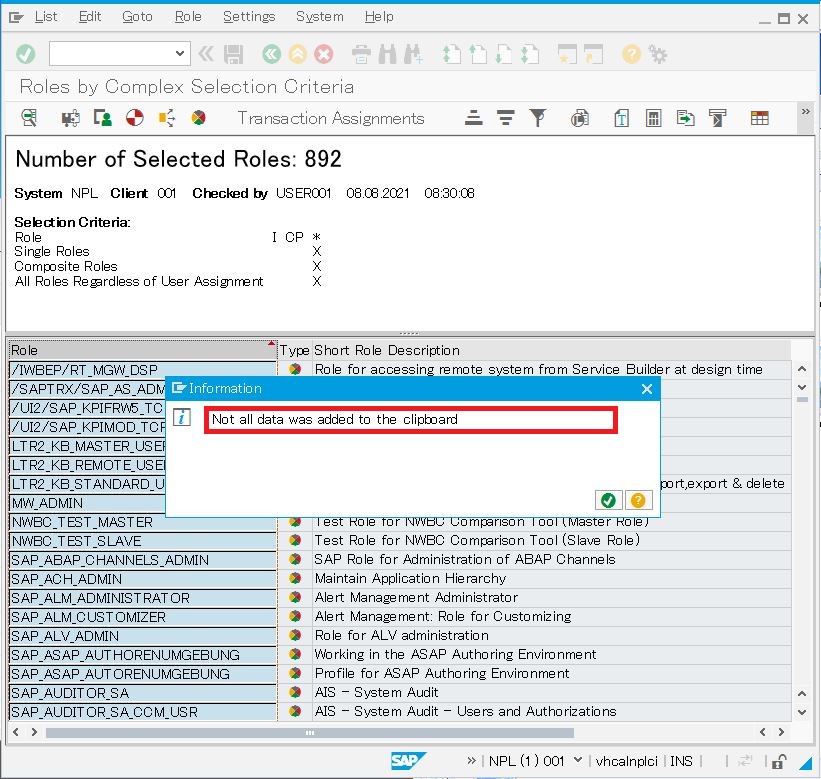
これは、データ量が多く全てのデータが読み込めていない状態のため、「コピーしたのは読み込み済みのデータのみです」という警告になります。
検索結果に大量のデータが表示されている状態でスクロールすると、一瞬下図の様な読み込み表示になるかと思います。この様に(おそらくは表示速度向上のため)最初から全てのデータを読み込んでいる訳ではない模様です。
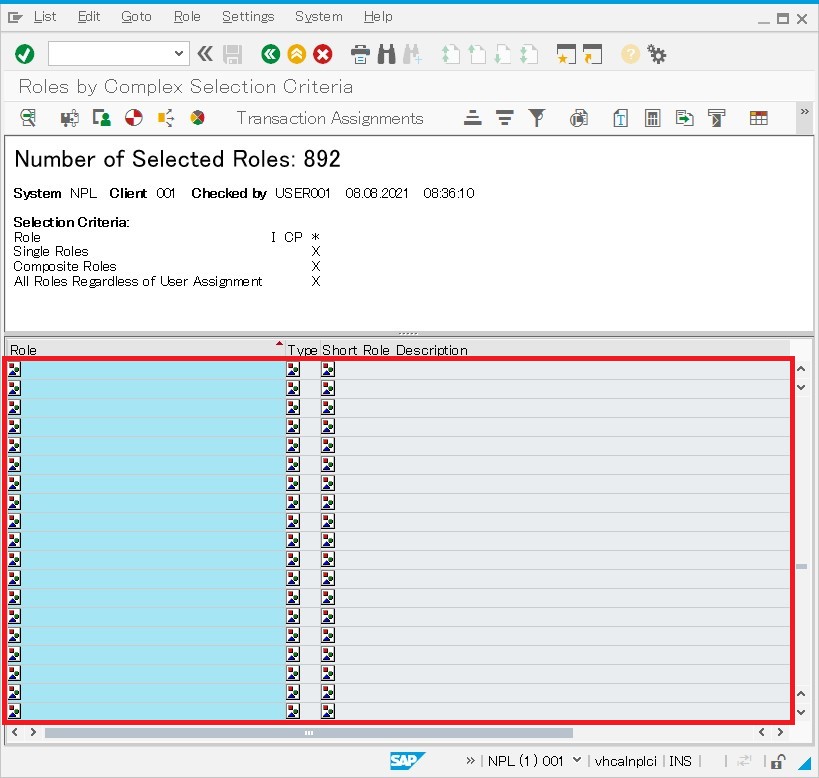
この問題を回避するためには、スクロールして全てのデータを読み込んでからコピーするか、SAP GUI画面に表示されている保存ボタンを使ってデータを保存します。

データの保存
SAP GUIで表示したデータを保存したい場合、画面によって操作が異なります。
保存のためのボタンが画面上にある場合は、保存ボタンを使います。
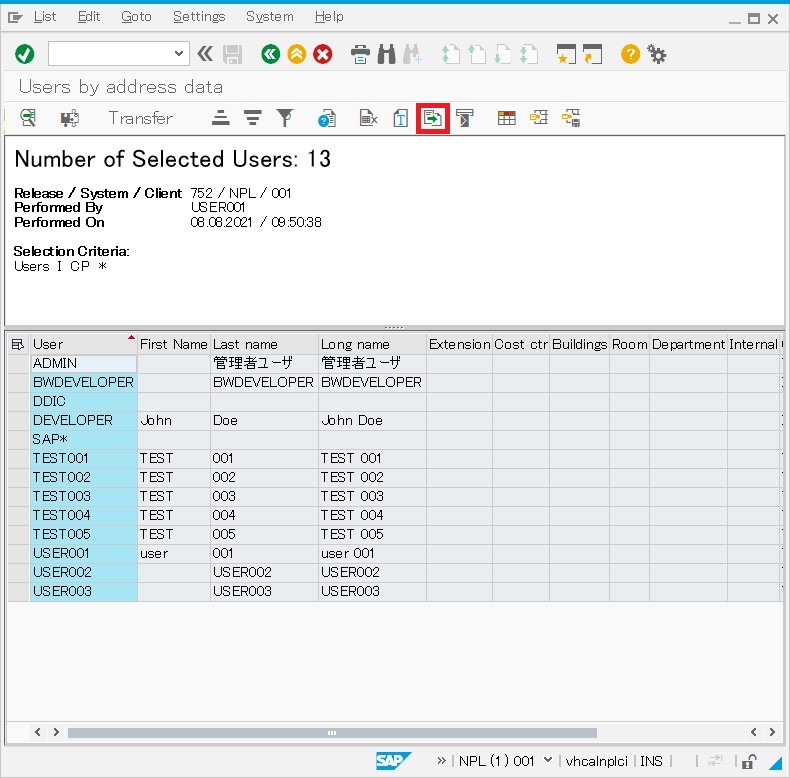
保存のためのボタンが無い画面では、「System」タブ→「List」→「Save」→「Local file」から保存します。
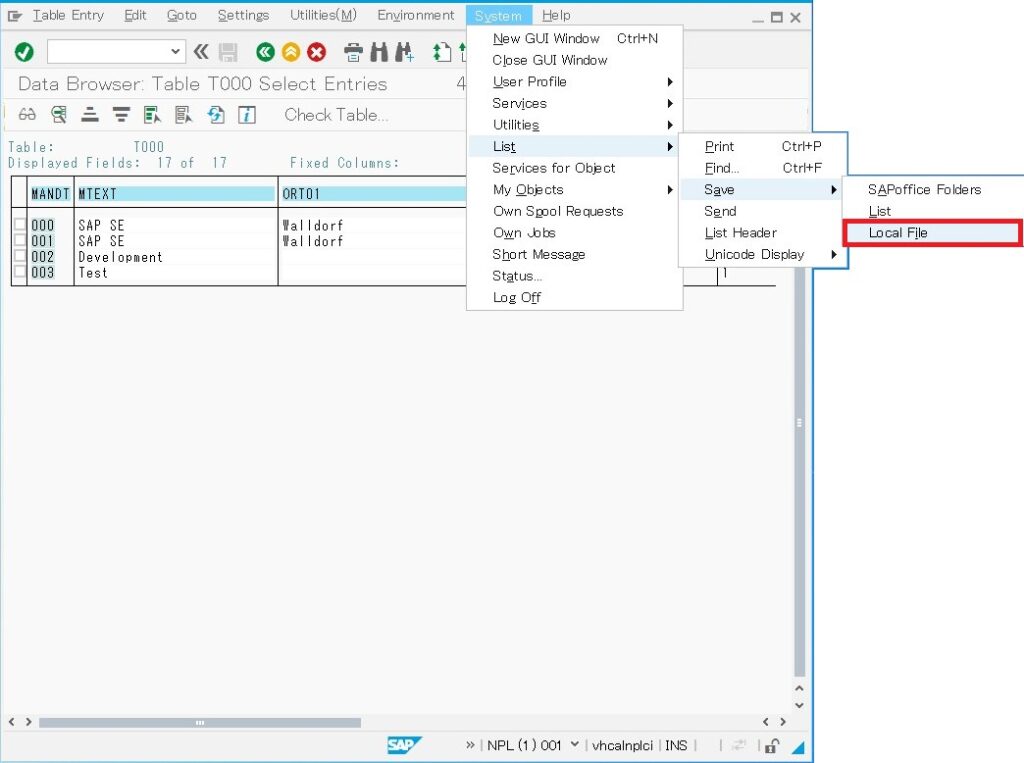
このオペレーションは、コマンドフィールドに「%PC」と入力して実行しても同様です。

SAP GUIのデザイン変更
SAP GUIのデザインはある程度自由に変更が可能です。
変更は「Customize Local Layout」ボタン→「Options」をクリックして、「Visual Design」から行います。
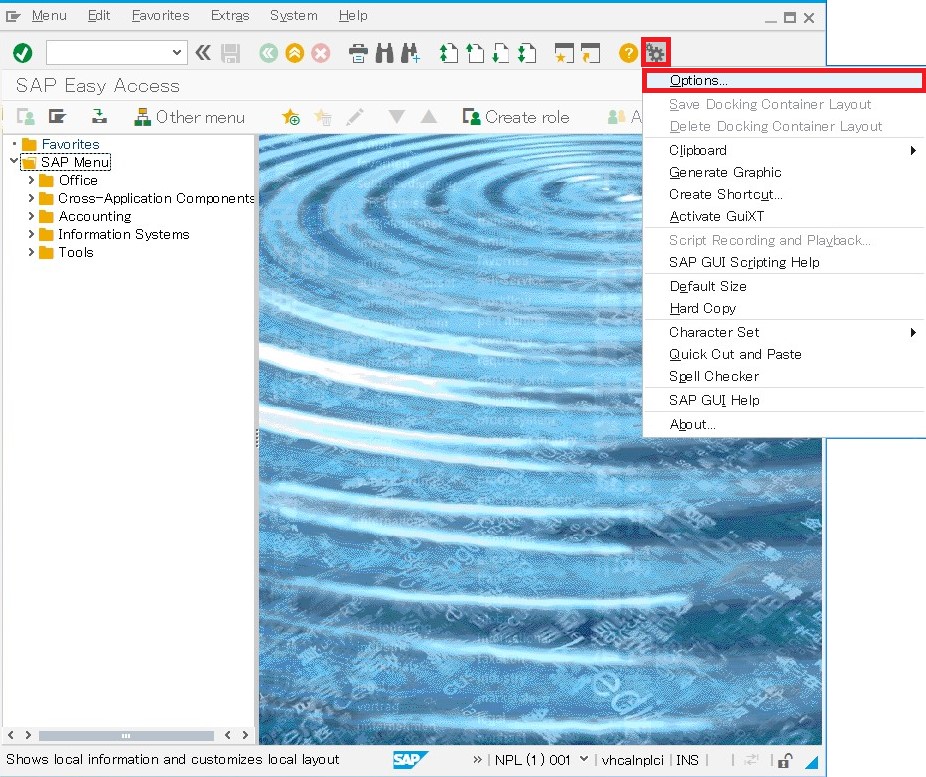
設定内容は好みで問題ないのですが、ランドスケープ毎に違うシステムの色を設定することをおすすめします。システムの色は「Colors Setting」→「Colors in System」から設定できます。
SID毎、クライアント毎に設定可能です。
開発機:Blue、検証機:Green、本番機:Redの様に環境毎に色分けしておけば、作業時に間違った環境へログオンしてしまう可能性を減らせるかと思います。
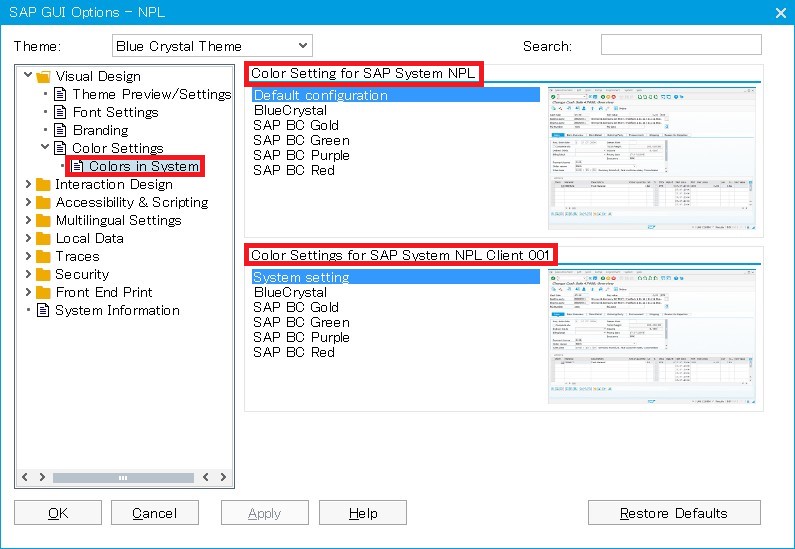
以上


コメント