概要
SAPインストール後に、必要に応じて実施する作業を解説します。
必須の作業ではないので、実施しなくてもSAPは問題なく使用できますが、個人的に実施しておいた方が良いと思った作業を載せています。
インストーラーファイルの削除
SAPインストーラーがゲストOSに格納されたままなので、SAPインストールが完了したら削除して容量を解放することをおすすめします。
削除はゲストOSでターミナルからのコマンド実行や、WinSCPからの操作で可能です。
WinSCPでは、削除対象のファイルを選択して右クリック→削除をクリックの順に操作します。
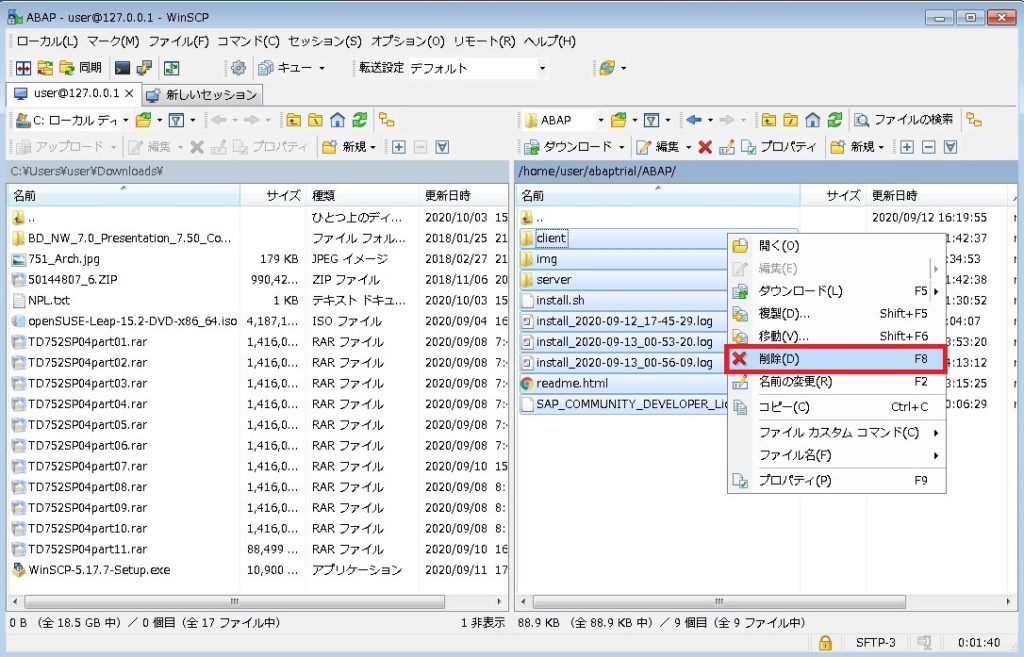
DBAコックピットの設定
公式の解説に幾つかSAPインストール後の作業が記載されていますが、「DBAコックピット」はよく使うので、使用できるように設定しておきましょう(よく使うのは私がBASIS技術者だからですが)。
DBAコックピットを使うとデータベースの監視および管理を行うことができます。
トランザクションコード「DBACOCKPIT」で起動することができますが、使うには設定が必要になります。
SAP GUIを起動し、下記の接続情報で接続します。
- Client:001
- User:DEVELOPER
- Password:Down1oad
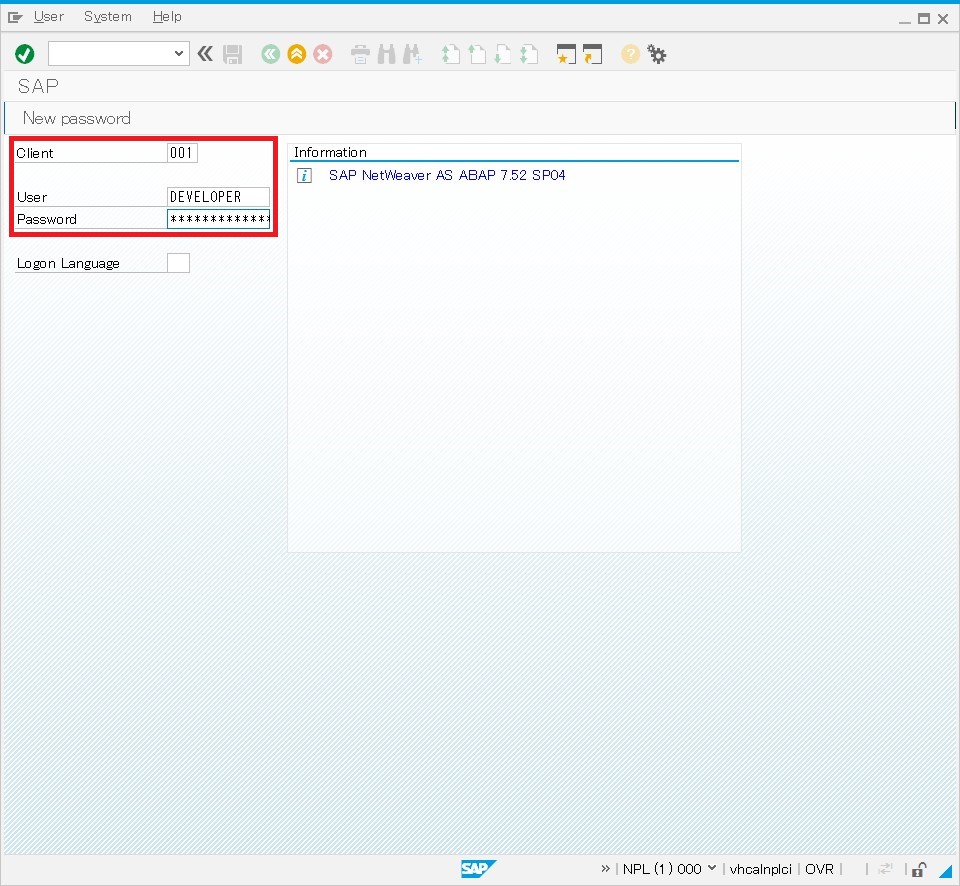
トランザクションコード「DBACOCKPIT」を実行してみます。
この時点では接続できないかと思います。

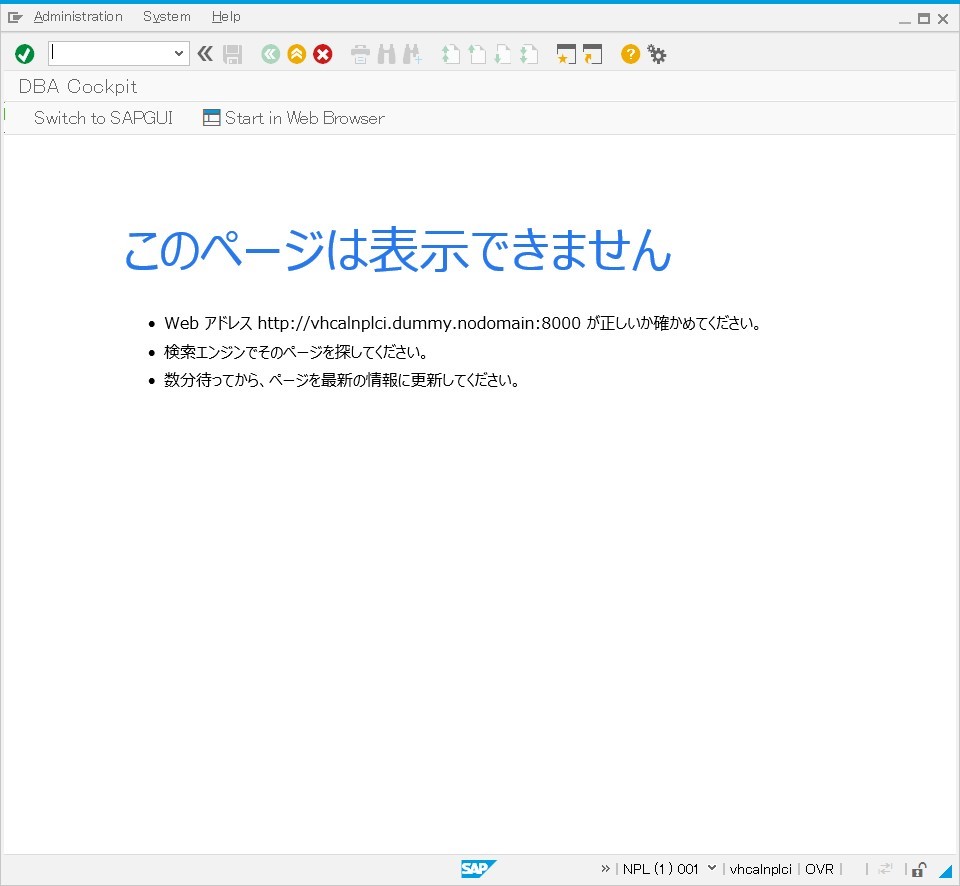
トランザクションコード「DBCO」を実行します。
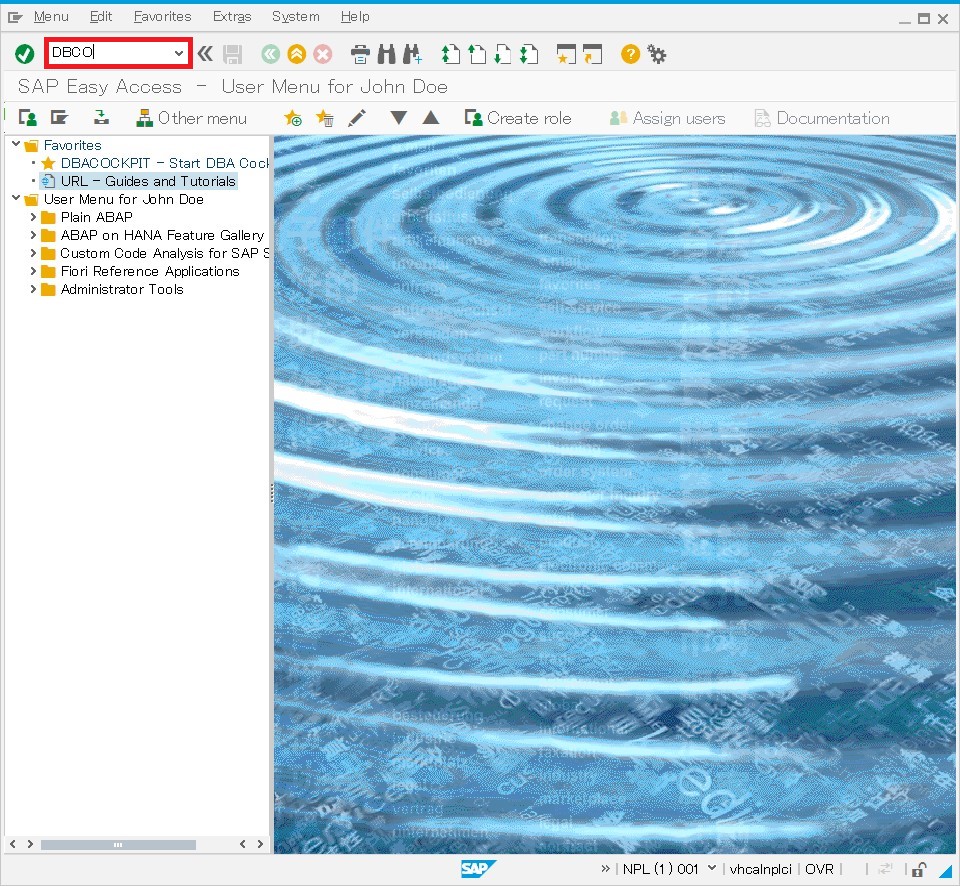
続いて表示された「+++SYBADM」を選択した状態で「Goto」タブ→「Details」の順にクリックします。
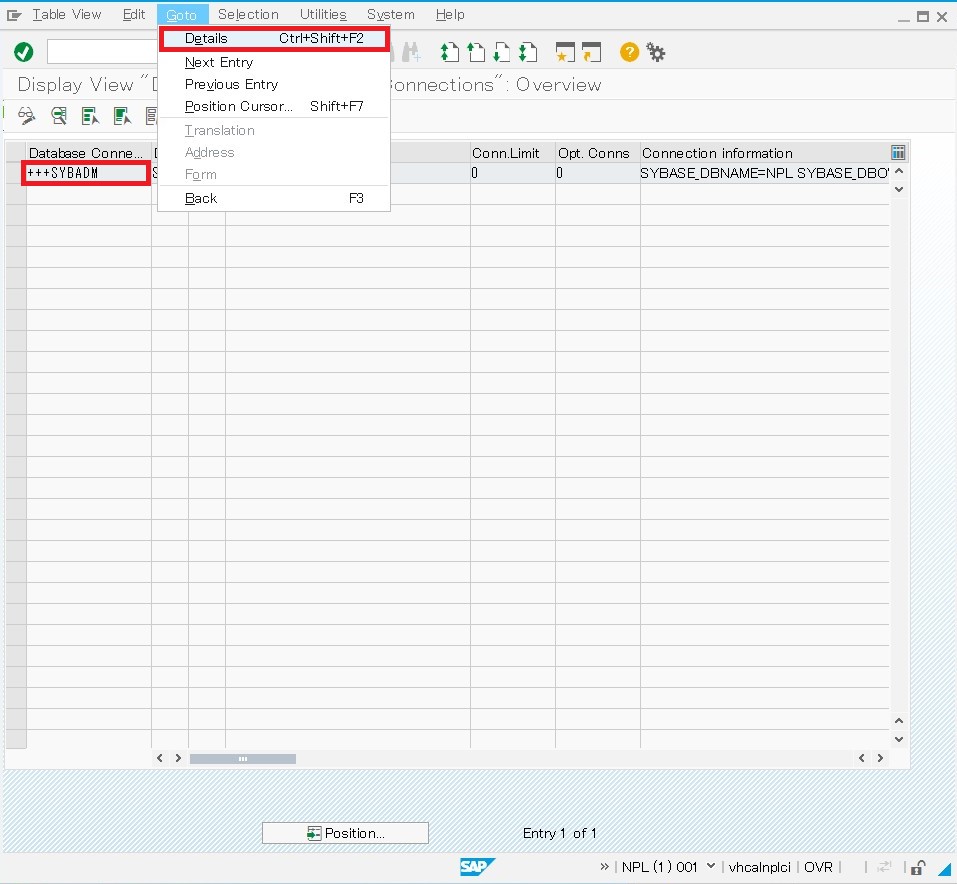
詳細画面が表示されるので、続いて画面左上のボタンをクリックして、照会モードから変更モードに切り替えます。
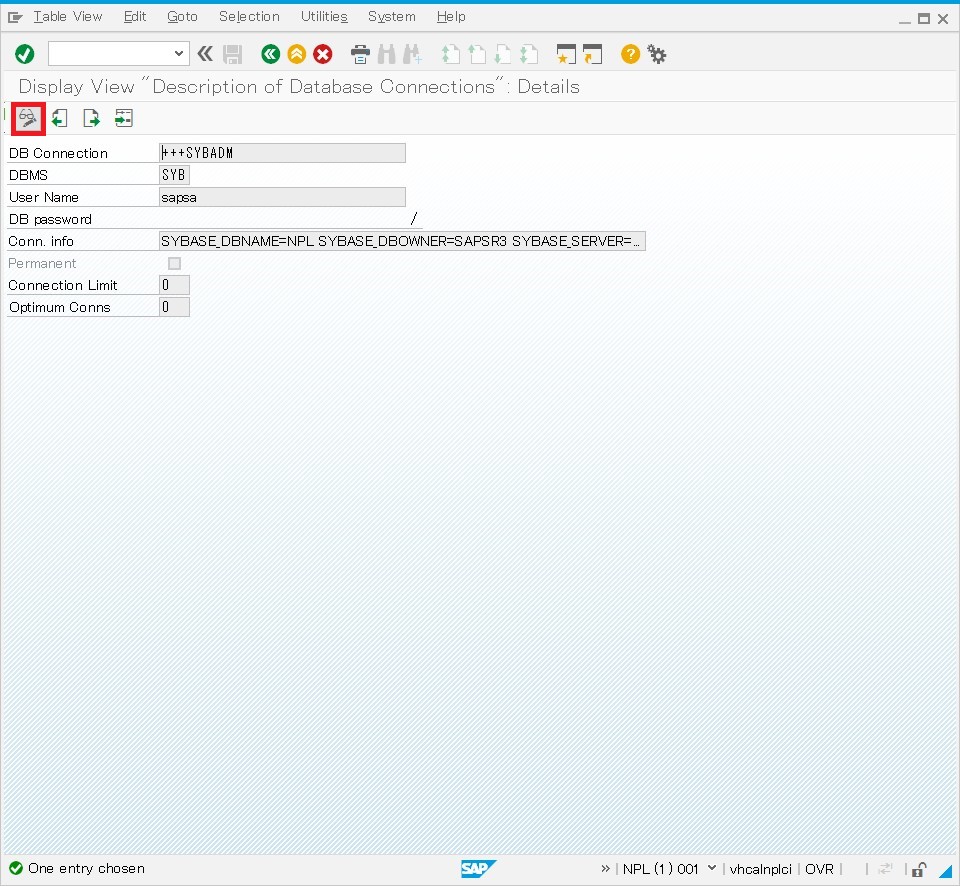
パスワードの入力画面が出てくるので、入力して保存ボタンをクリックします。
入力箇所が2箇所ありますが、両方入力します。パスワードは、ゲストOS構築時に作成したユーザのパスワードと同様です。
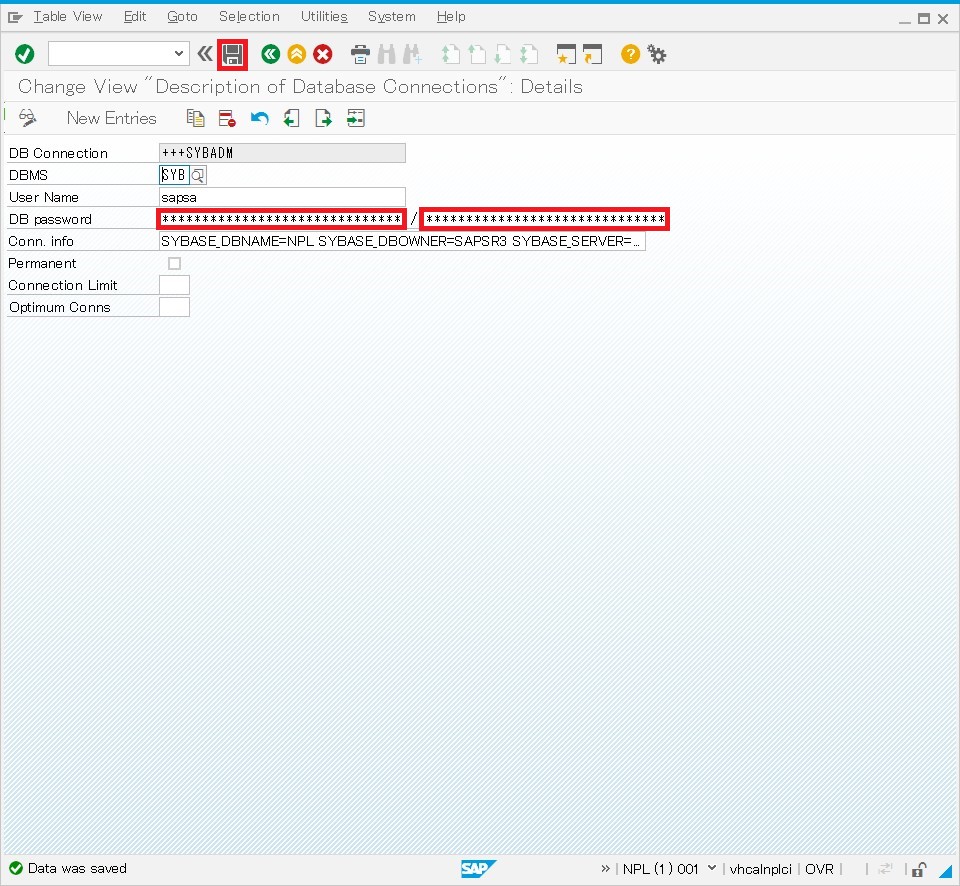
DBAコックピットを使うにはhostsファイルの設定も必要になります。
ホストOSの下記ファイルを開き、下記の設定を追加して保存します。
- hostsファイル:C:\Windows\System32\drivers\etc\hosts
- 追加する設定:127.0.0.1 vhcalnplci.dummy.nodomain vhcalnplci
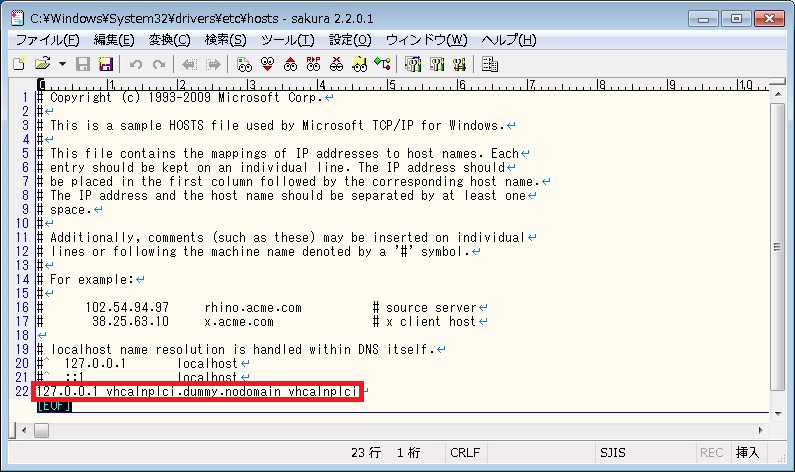
これでDBAコックピットが使えるようになりました。
SAP GUIからトランザクションコード「DBACOCKPIT」を実行すると、下図のように表示されるはずです。
Webブラウザの画面が表示されますが、「Switch to SAPGUI」をクリックすると、表示がSAP GUIのものに切り替わります。
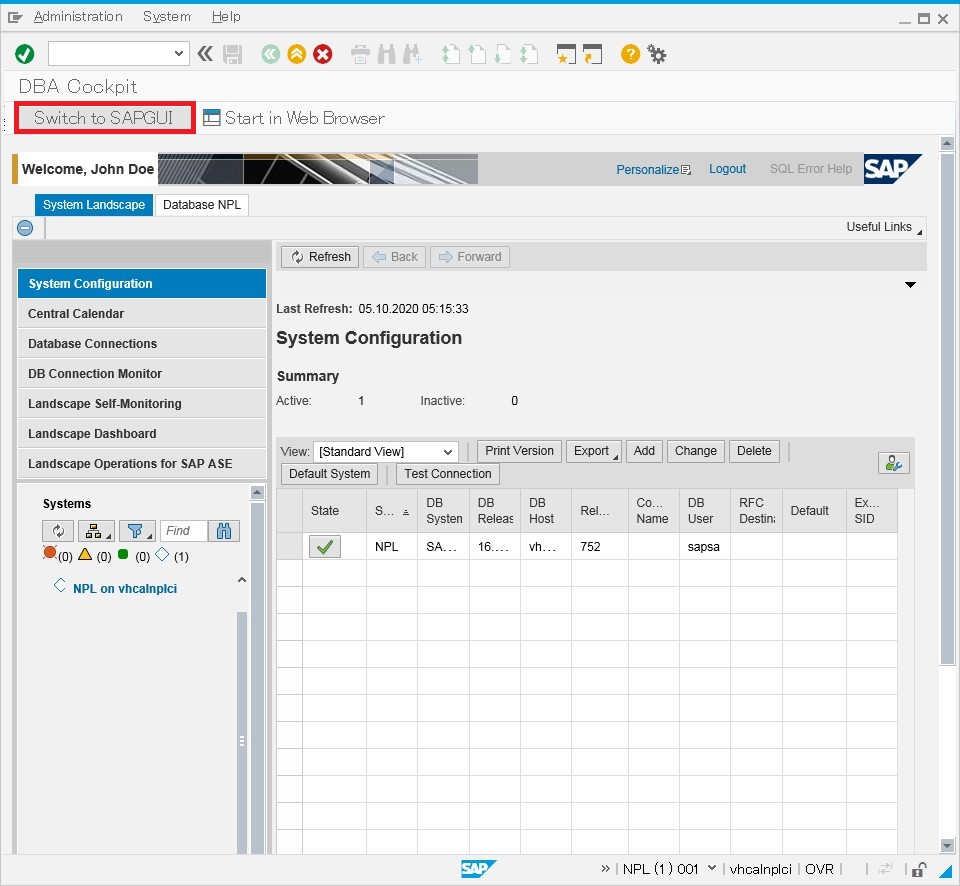
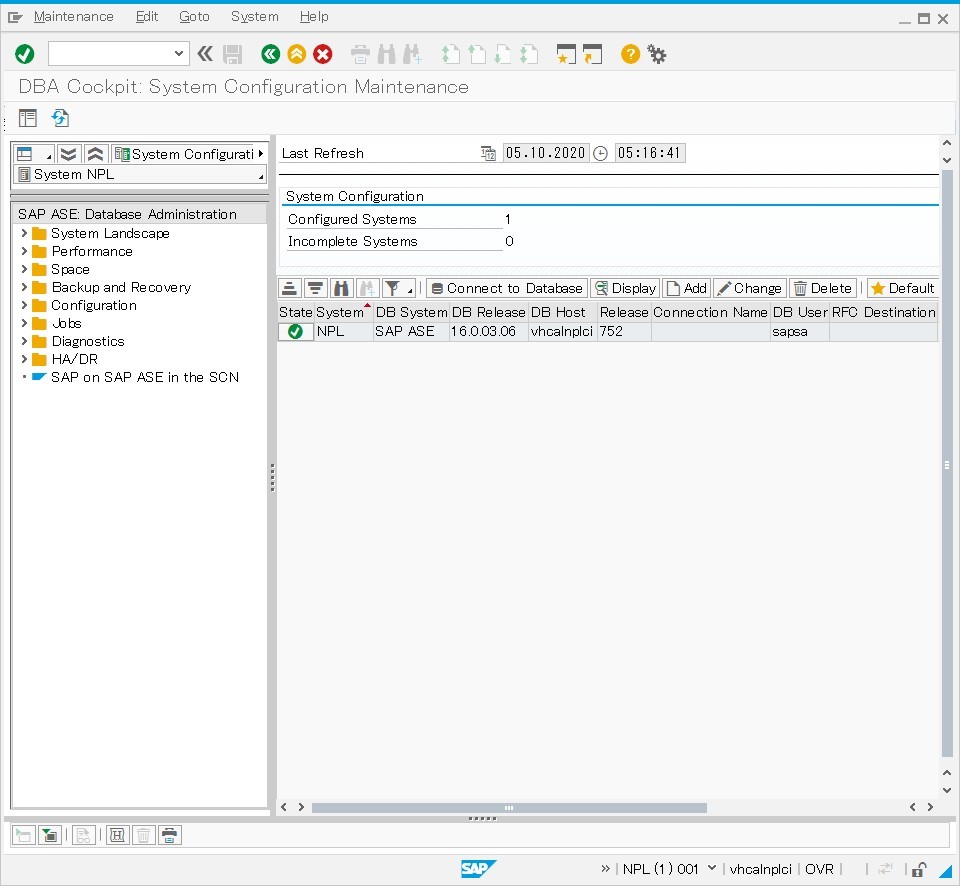
管理者ユーザの作成
強い権限を持つ管理者ユーザを作成しておきます。
強い権限を持つユーザとして、デフォルトで「SAP*」「DDIC」がありますが、これらは特殊なユーザのため、メンテナンス等の作業以外には使わないことがほとんどです。
また、クライアント000と001が存在しますが、001に管理者ユーザを登録します。
※SAPインストール時点で存在するクライアント情報、ユーザ情報は(14)ユーザ・パスワード情報を参照してください。
実際にSAPをインストールすると000、001、066の3つがデフォルト登録されますが、トライアル環境では000と001のみ登録されます。
通常は000を基に新しいクライアントを作成して使用する場合がほとんどですが、本トライアル環境では公式の解説にで「(クライアント001の)DEVELOPERまたはBWDEVELOPERを使用して開発する」との記載があるので、001を使っていく想定です。
SAPを起動して、下記の接続情報で接続します。
- Client:001
- User:sap*
- Password:Down1oad
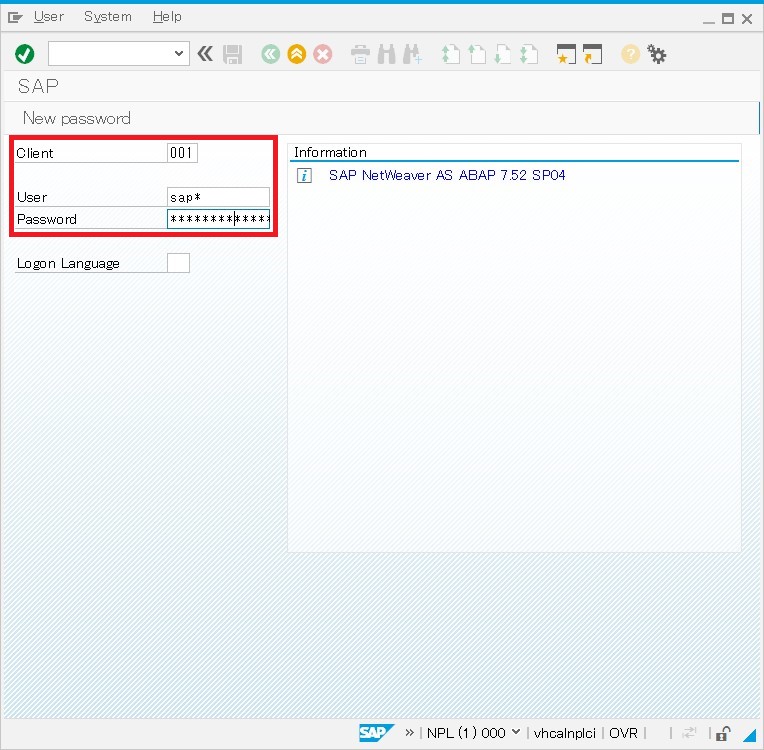
コマンドフィールドにトランザクションコード「SU01」を入力して、Enterキーを押します。

「User」に任意のユーザIDを入力して、画面左上の「Create」ボタンをクリックします。
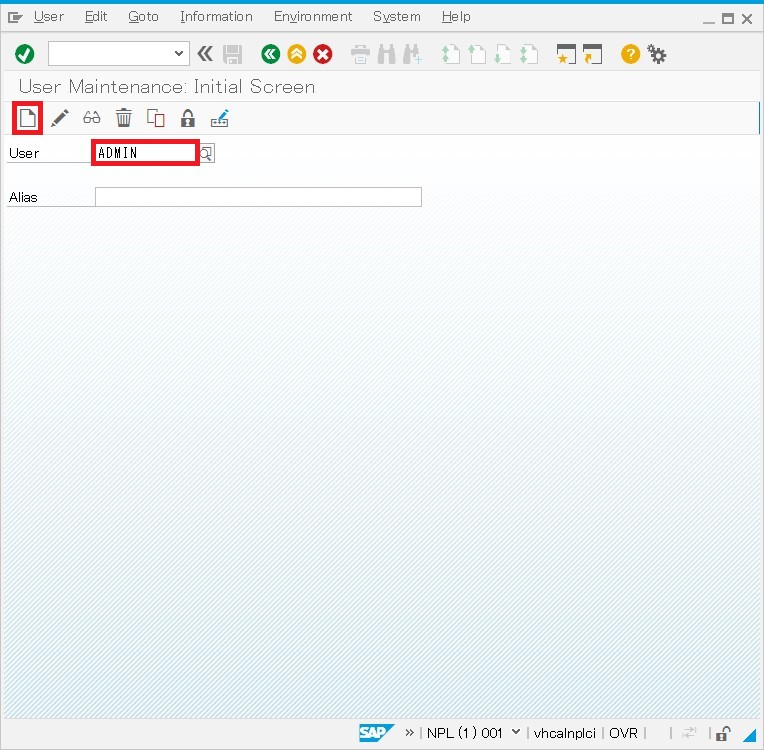
SAPインストール直後の場合、下記のメッセージが表示されるのでチェックボタンをクリックします。
会社情報の登録が無いため表示されるエラーです。
※ユーザ登録の際に会社情報の登録が必要になるのは、登録が無い初回だけです。会社情報の登録・削除には、トランザクションコード「SUCOMP」を使います(今回のケースでは「SU01」から「SUCOMP」に遷移しています。
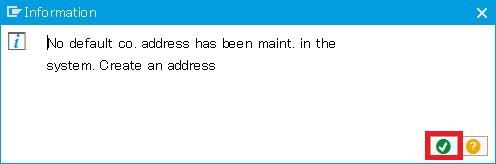
続いて、「Company」に任意の会社名を入力してチェックボタンをクリックします。

続いて会社情報の入力画面が表示されます。最低限入力が必要な項目は「Name」「Country」「Time Zone」の3つです。
必要な項目を入力したら、チェックボタンをクリックします。
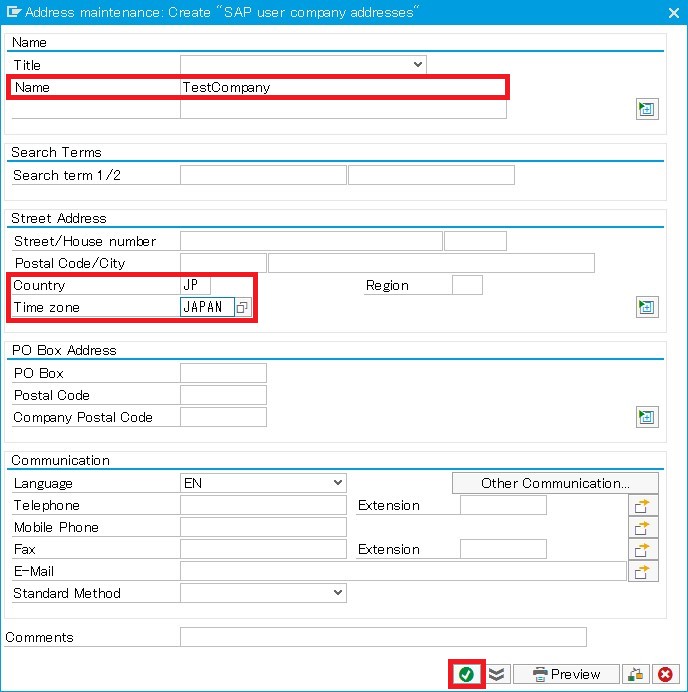
会社情報が登録され、ユーザ登録画面(SU01)が表示されます。
ユーザ登録で最低限入力が必要なのは「Address」タブの「Last name」と「Logon Data」タブの初期パスワード(但し、パスワードでログオンするユーザの場合)の2つです。
「Address」タブで「Last name」に任意の名称を設定します。
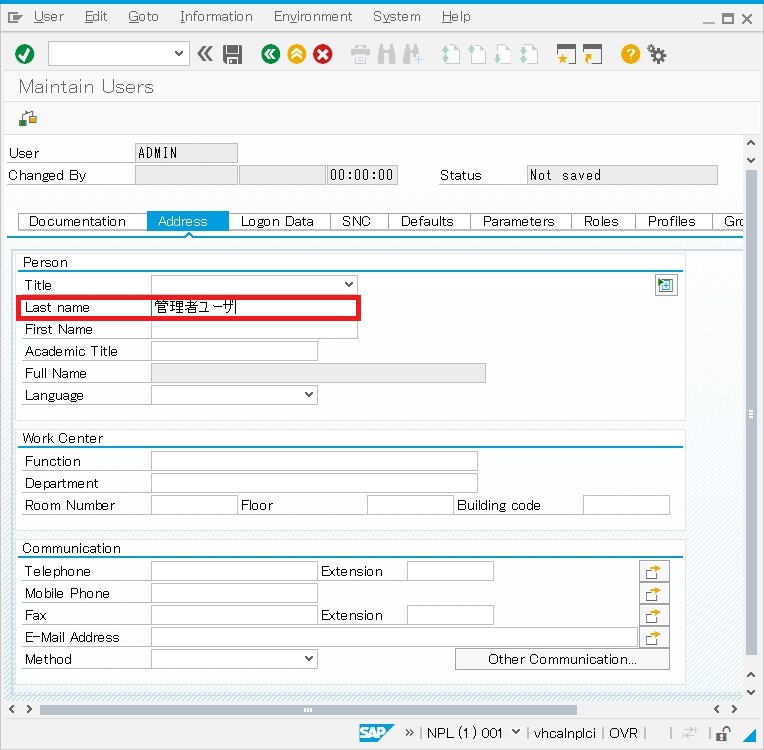
ちなみに、登録した会社情報は「Address」タブの一番下に設定されます。
SAPに会社情報が複数登録されている場合は、ここから変更することができます。
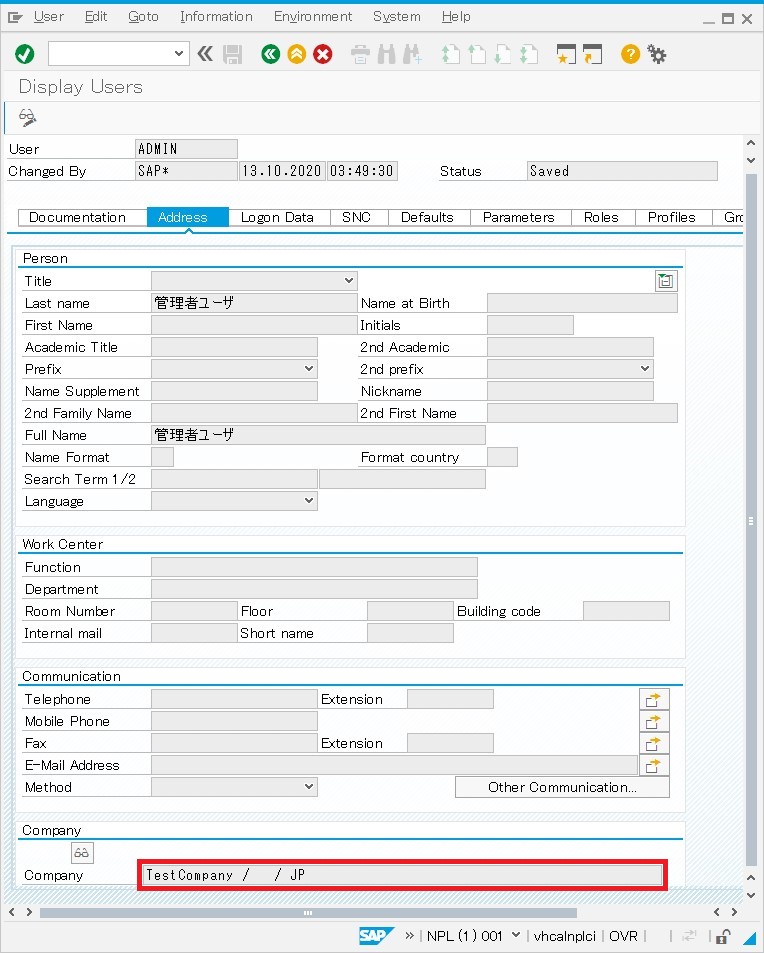
続いて、「Logon Data」タブの「New Password」と「Repeat Password」(再入力)に初期パスワードを入力してEnterキーを押します。「Password Status」に「Initial Password」と表示されればOKです。
また、「User Type」はデフォルトの「Dialog」とします。「Dialog」は、SAP GUIを使ってSAPにログオンできるユーザです。
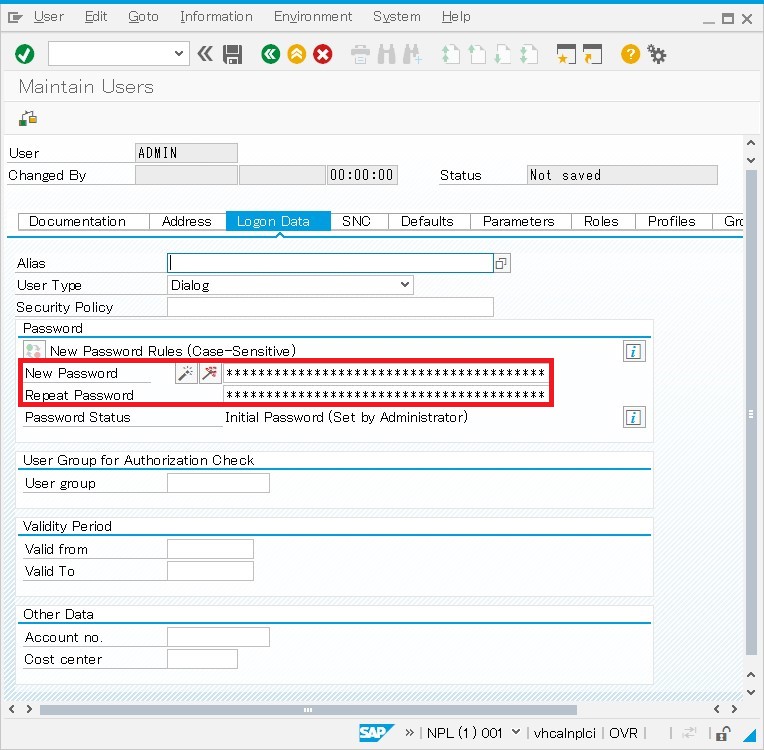
続いて、「Profiles」タブで、「Profile」列に「SAP_ALL」を設定してEnterキーを押します。「Text」に説明が表示されればOKです。
「SAP_ALL」には、すべてのSAP権限が含まれています。
設定が完了したら、画面上の「Save」ボタンをクリックしてユーザを保存します。
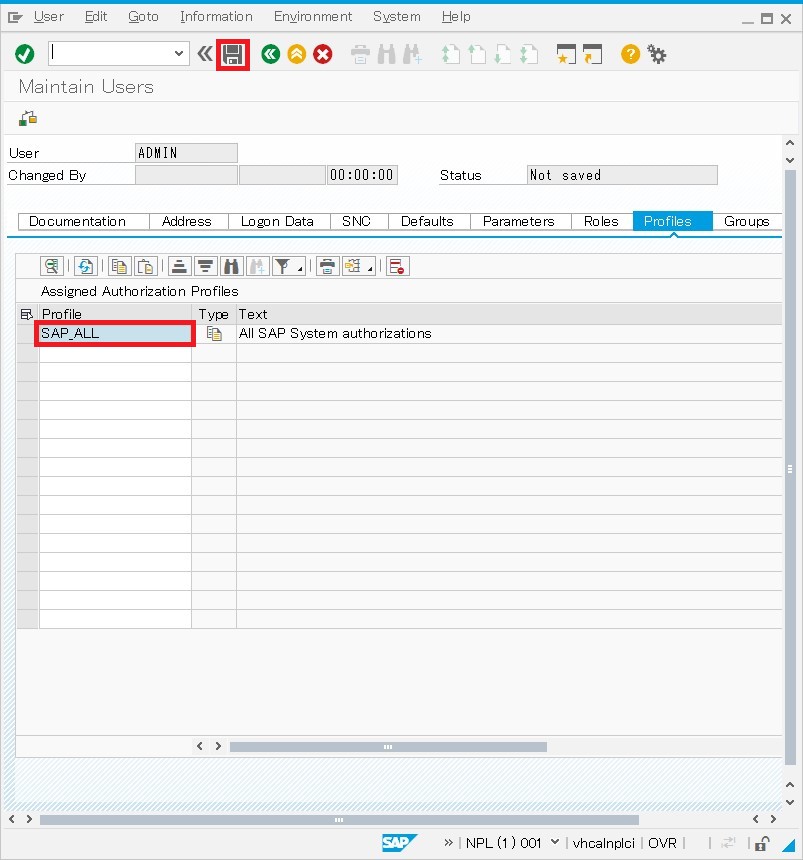
「SU01」のトップ画面に戻り、画面左下にユーザが正常に登録された旨のメッセージが表示されます。
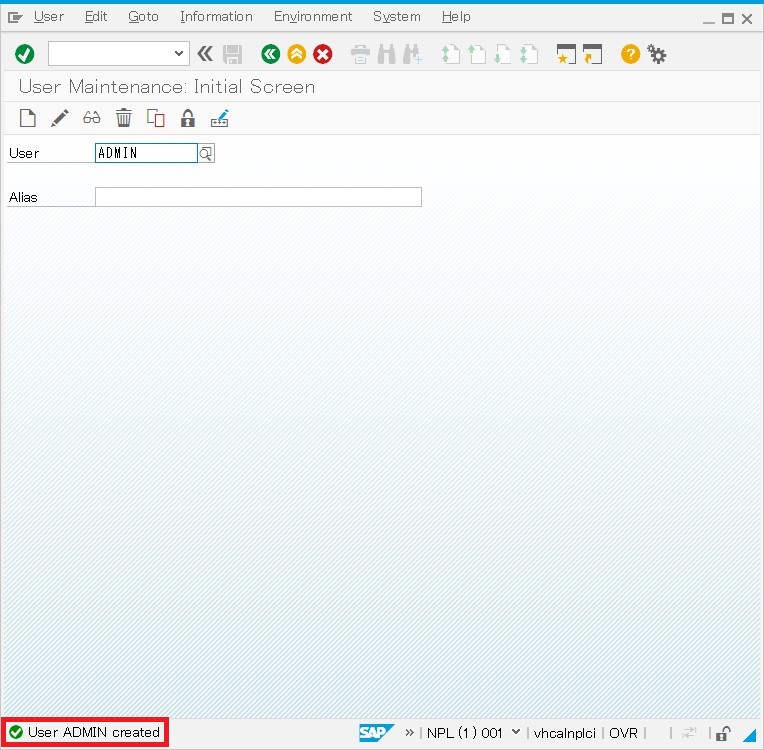
登録したユーザでログオンしてみます。
SAP GUIを開きなおし、登録したユーザ情報を入力してEnterキーを押します。
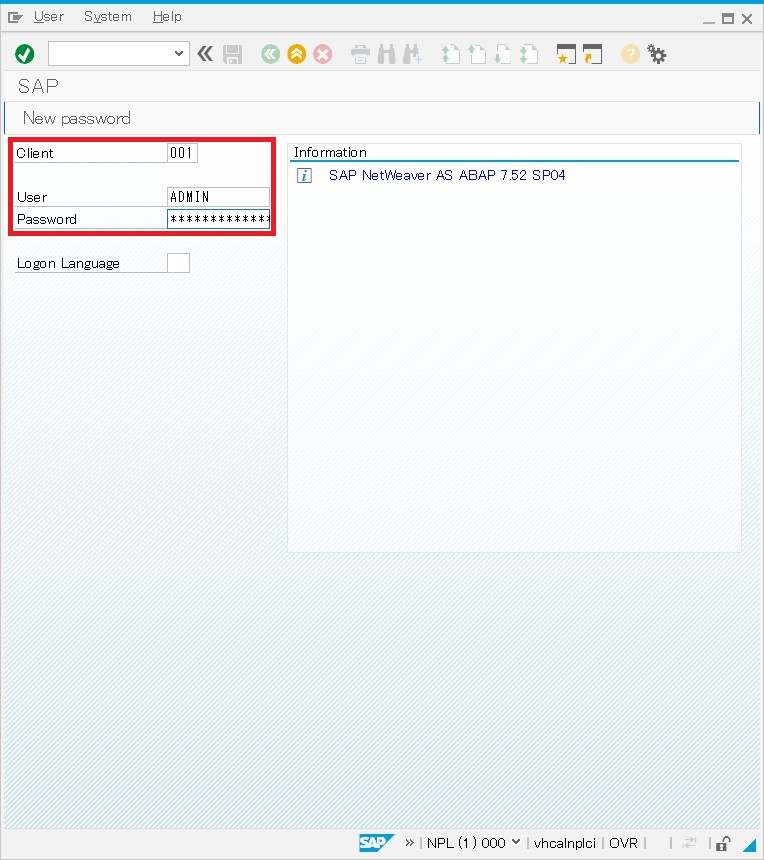
ユーザ登録の際に設定したパスワードは初期パスワードのため、初回ログオン時に本パスワードの設定を求められます。
「New Password」と「Repeat Password」(再入力)に本パスワードを入力して、チェックボタンをクリックします。
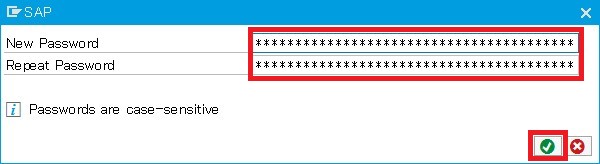
初回ログオン時は権限情報が表示されるので、チェックボタンをクリックします。
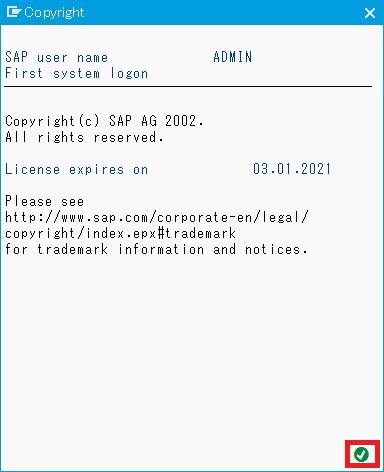
SAPのトップ画面が表示されればOKです。
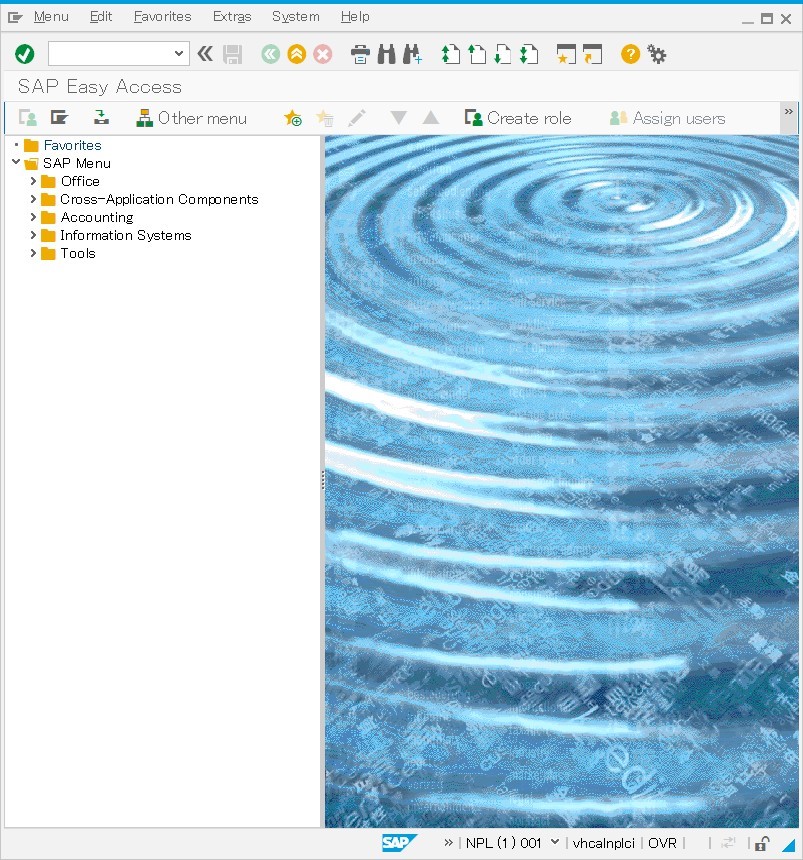
以上


コメント