概要
SAPライセンスキーのインストールを行います。
SAPインストール直後は3ヶ月間使用できるライセンスキーがデフォルトインストールされており、期限を過ぎるとSAPが使用できなくなってしまいます。
※今回の環境はあくまでTrial版なので、実際とは異なる箇所もあります。
ライセンスキーのインストール
SAPを起動して、下記の接続情報で接続します。
接続するクライアントが「000」であることに注意してください。
- Client:000
- User:sap*
- Password:Down1oad
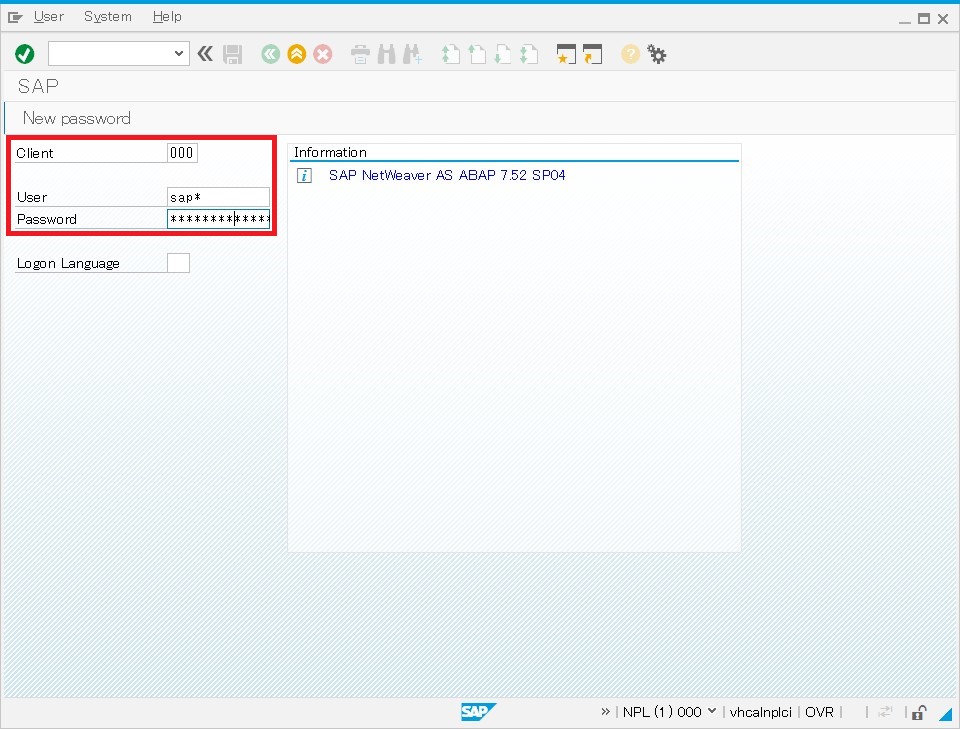
画面左上のコマンドフィールドにトランザクションコード「SLICENSE」を入力して、Enterキーを押します。
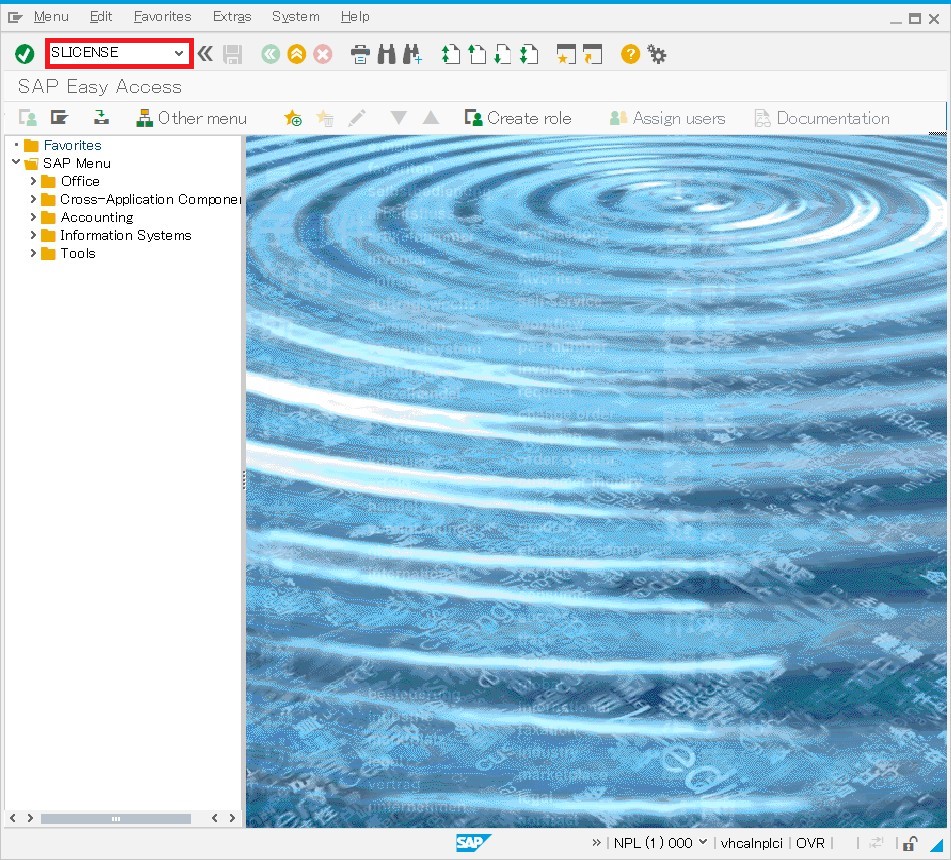
ライセンス情報が表示されます。
デフォルトで、SAPをインストールした日から3ヶ月間の「Maintenance」「NetWeaver」ライセンスがインストールされています。この状態だと、3ヶ月後には使用できなくなってしまいます。
この画面では、「Active Hardware Key」のIDをメモ帳等に保存しておきます。
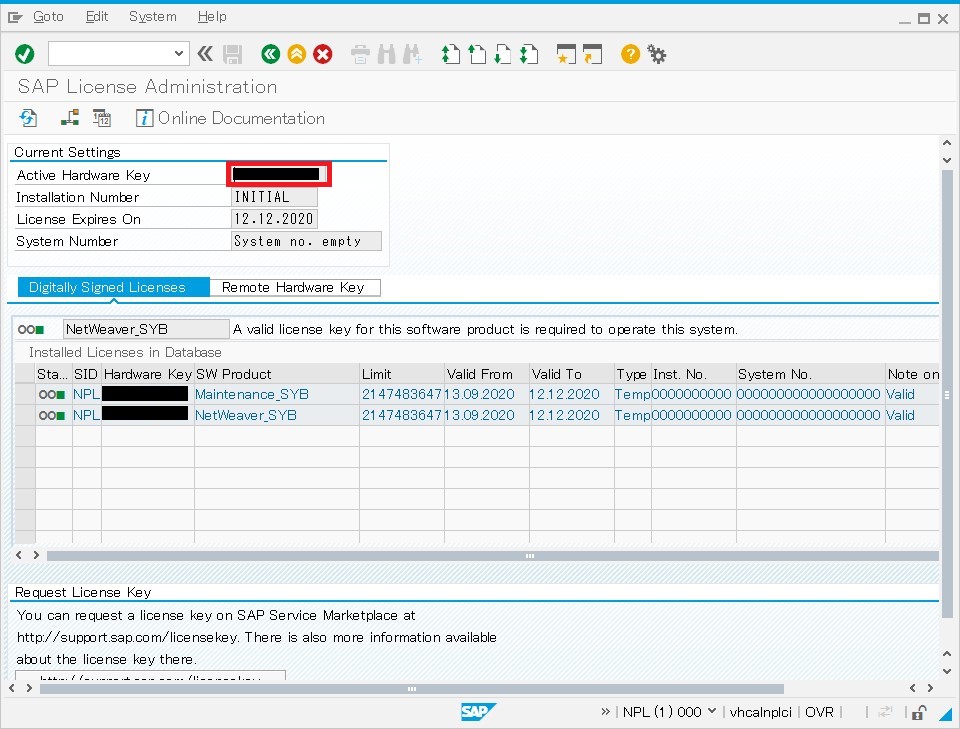
続いて、こちらのサイトにアクセスします。
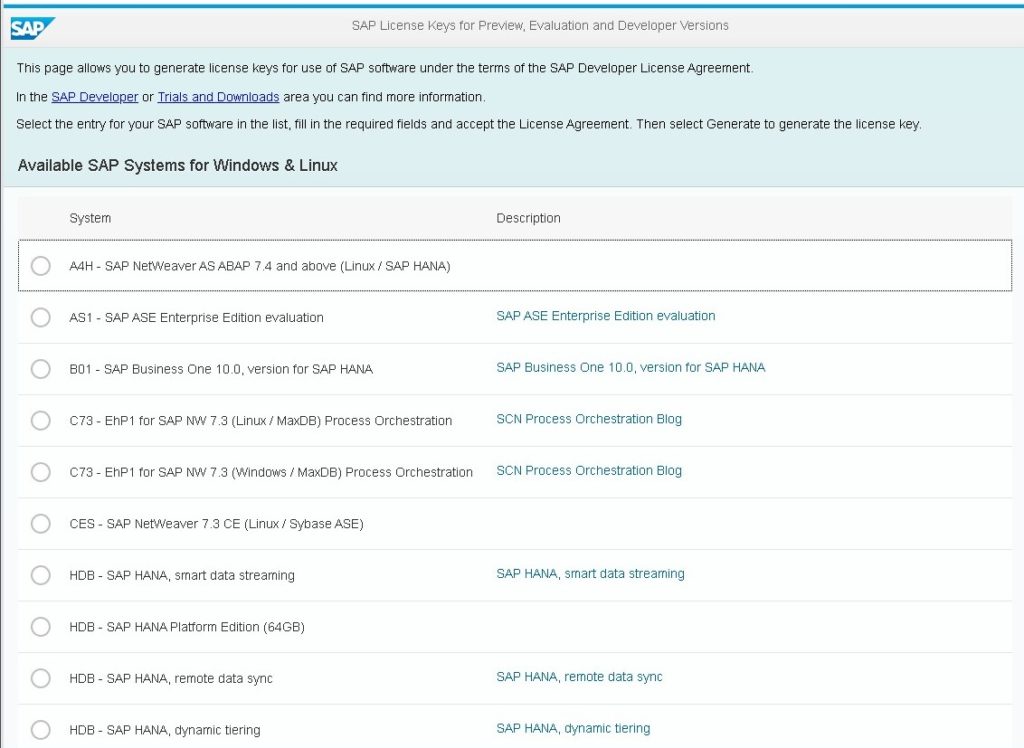
「NPL – SAP NetWeaver 7.x (Sybase ASE)」を選択します。
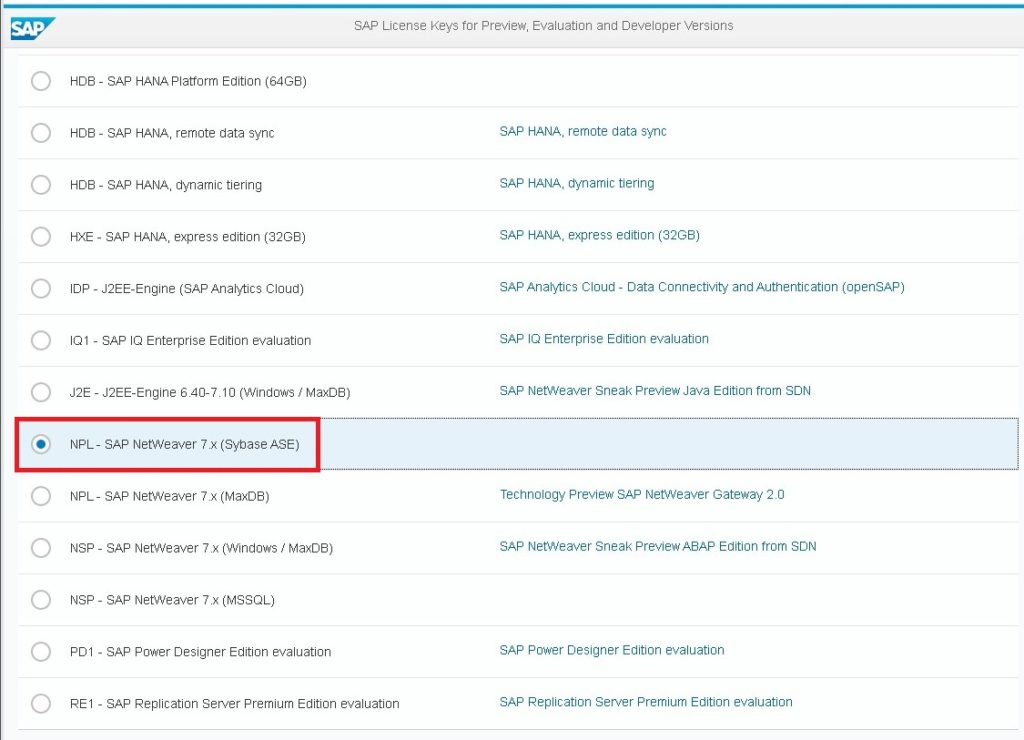
画面下にパーソナルデータの入力エリアとライセンス契約の確認が表示されます。
必要情報を入力し、ライセンス契約の「I Agree」をチェックを入れます。
※「Hardware Key」には、SAPのトランザクションコード「slicense」で確認したキーを入力します。
入力が完了したら、「Generate」をクリックでライセンスキーのダウンロードが開始します。
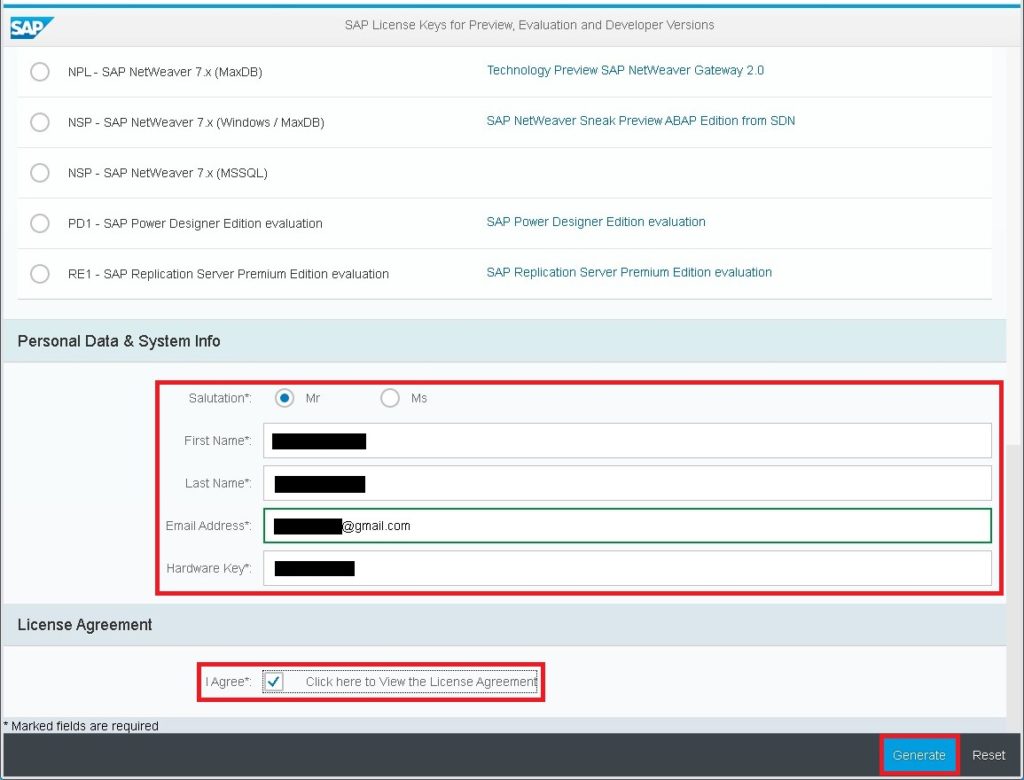
ライセンスキーがダウンロードできたら、再度SAPでトランザクションコード「slicense」の画面を開きます(ログオンするクライアントが「000」であることに注意してください)。
「Install」ボタンをクリックし、ダウンロードしたライセンスキーファイルを選択します。
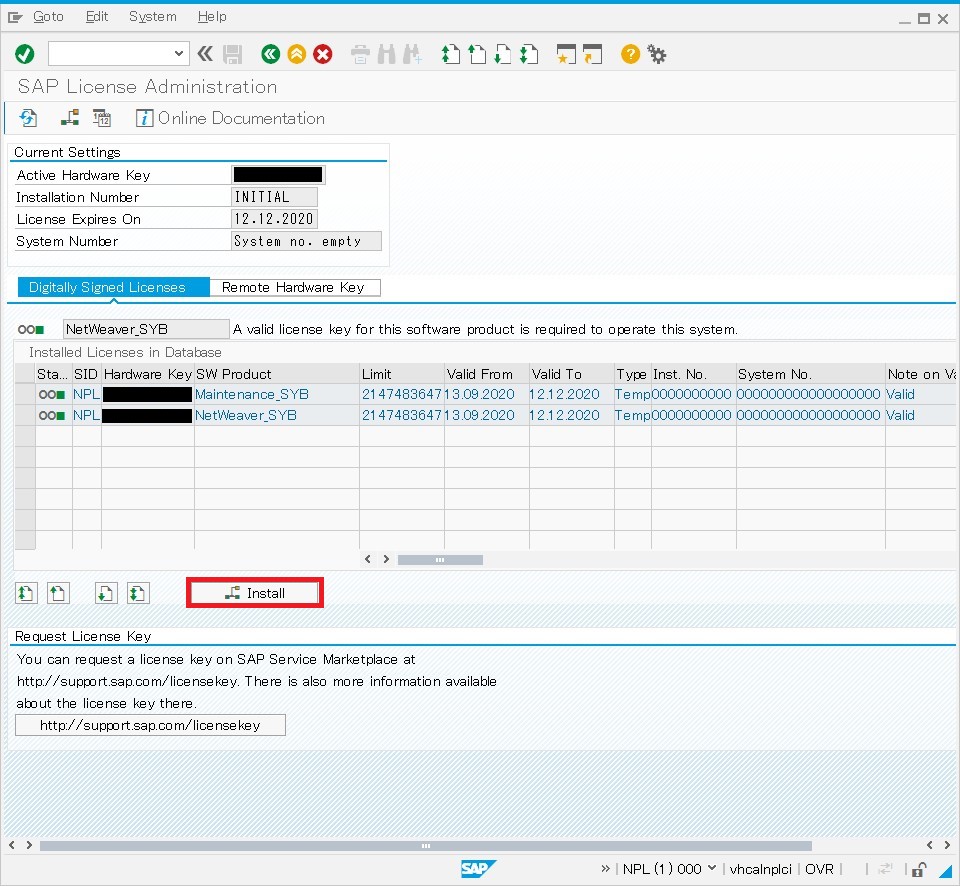
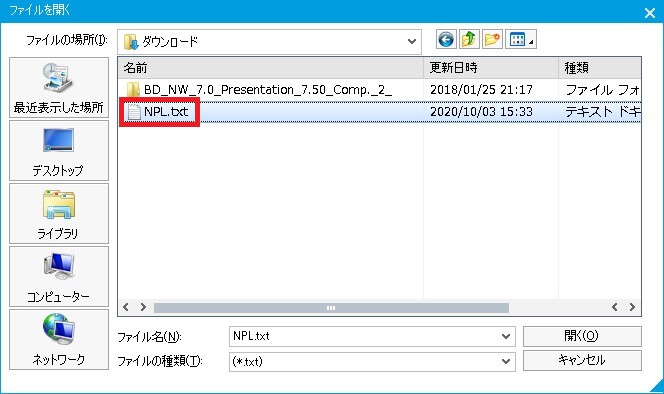
確認メッセージが表示されたら「Allow」をクリックします。
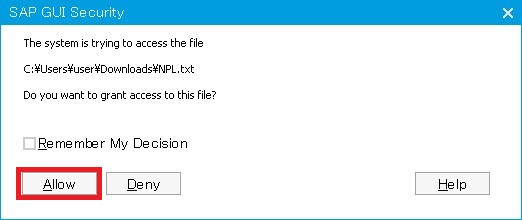
下図のように正常終了メッセージが表示されればOKです。
右下の緑色のチェックボタンをクリックします。
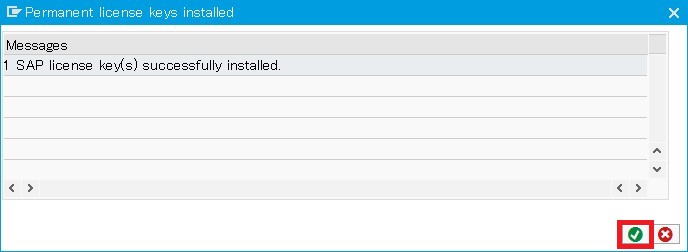
「NetWeaver」のライセンスキーが更新されてることを確認します。「Maintenance」は更新されていませんが問題ありません。
期限(Vaild To)が2021年1月3日なのは、今回構築したTrial版の期限がこの日だからです。
実際のSAPで永続ライセンスキーをインストールすると、期限は「9999/12/31」となります。
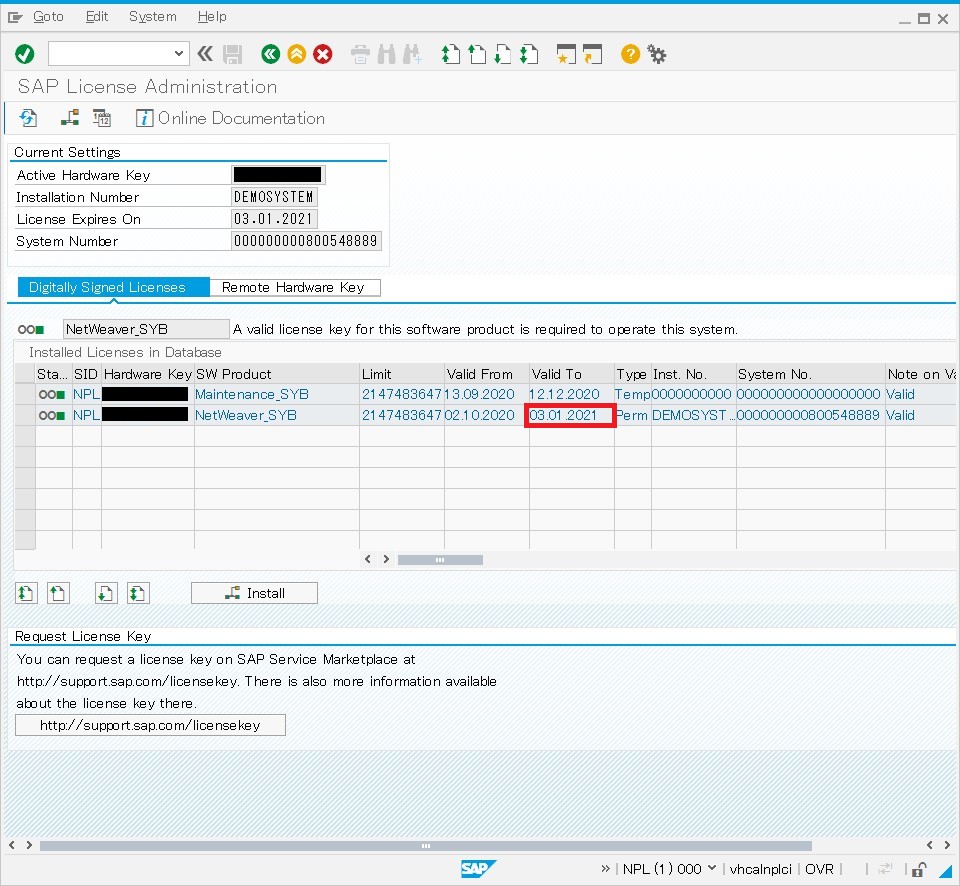
以上


コメント