概要
ゲストOSのSAPを起動して、ホストOSのSAP GUIから接続します。
ネットワーク設定
ホストOSからゲストOSのSAPに接続するためのネットワーク設定が必要です。
VirtualboxでSAPをインストールした仮想マシンを選択して「設定」をクリックします。

続いて「ネットワーク」の「ポートフォワーディング」をクリックします。
(ポートフォワーディングは、「割り当て」が「NAT」(デフォルト設定)であれば「高度」をクリックすると表示されます)
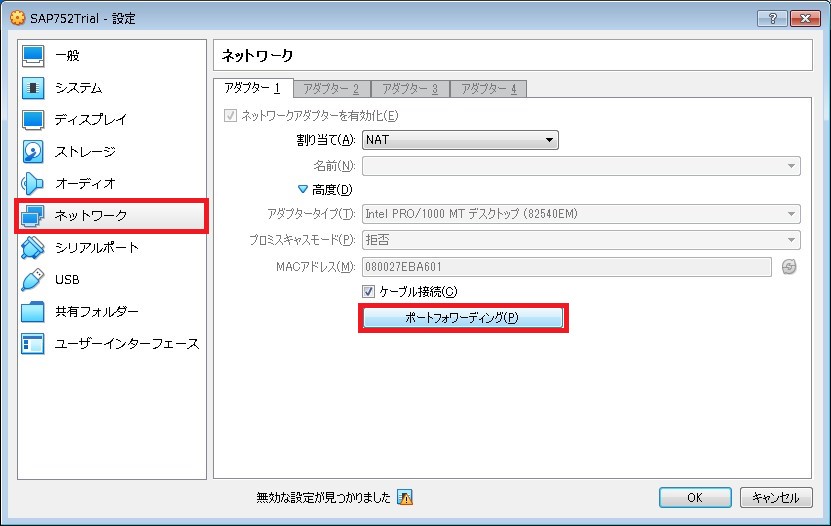
右上の追加ボタンをクリックして、下記を設定します。
ゲストIPにはゲストOS設定で「ip -h addr show」で調べたアドレスを設定します。
(ゲストポート「22」の設定が前の手順で登録済みかと思いますので、同じものでOKです)
設定したら、「OK」をクリックします。
| 名前 | プロトコル | ホストIP | ホストポート | ゲストIP | ゲストポート |
| HTTP | TCP | 127.0.0.1 | 8000 | ゲストOSのIP | 8000 |
| HTTPS | TCP | 127.0.0.1 | 44300 | ゲストOSのIP | 44300 |
| RFC | TCP | 127.0.0.1 | 3300 | ゲストOSのIP | 3300 |
| SAPGUI | TCP | 127.0.0.1 | 3200 | ゲストOSのIP | 3200 |
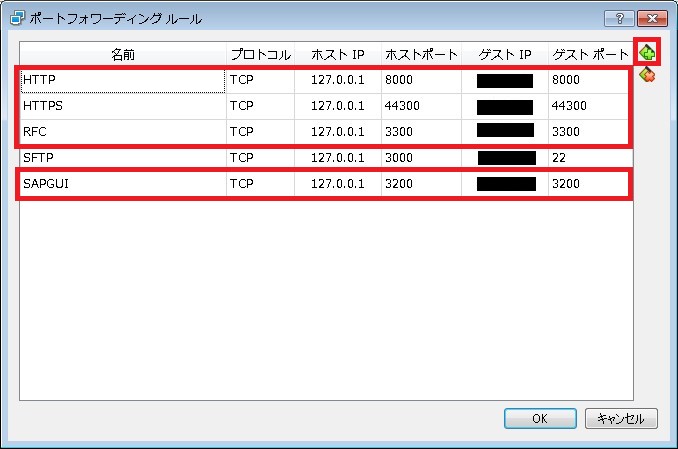
SAPサービスの起動
ゲストOSでターミナルを起動して、下記のコマンドを実行します。
「npladm」はSAPをインストールすることで作成されたユーザです。コマンドを実行するとパスワード入力を求められるので入力します。
パスワードは、openSUSEインストールの際に設定したものと同じです。
- su npladm

続いて、下記のコマンドを実行します。
- startsap all
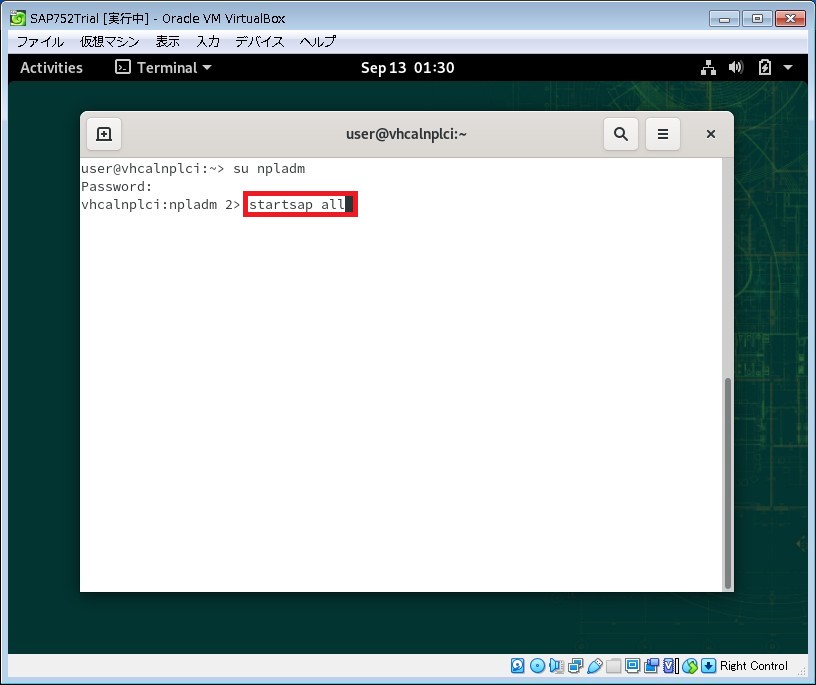
SAPサービスが正しく起動したら「Instance on host vhcalnplci started」と表示されます。
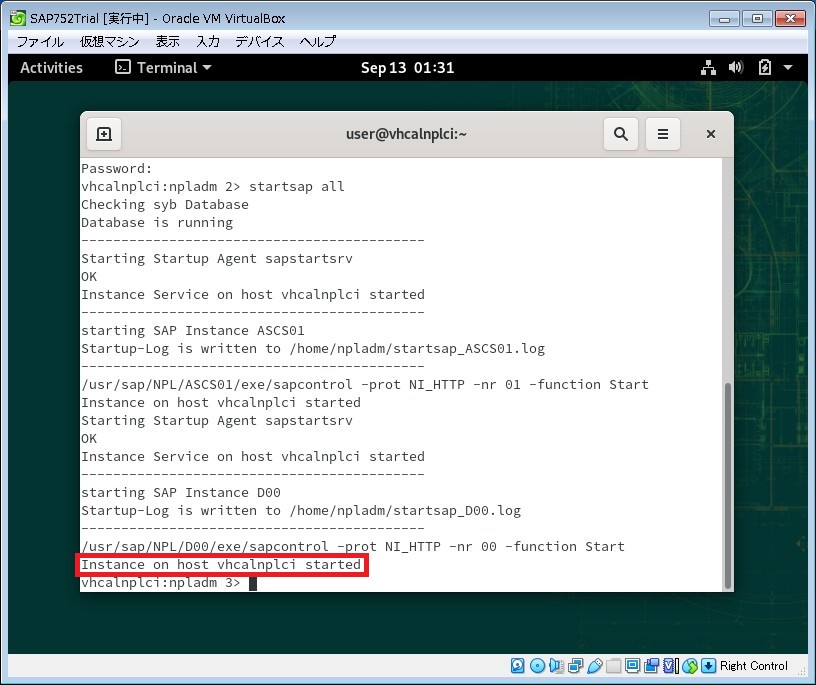
SAP GUIからの接続
ホストOSのSAP GUIからゲストOSのSAPに接続します。
SAP GUIインストールに伴い、デスクトップに「SAP Logon」のショートカットが作成されていますので、起動します。

「SAP Logon」が起動するので、画面左の一覧から「接続数」を選択します。
続いて画面右の「接続」の領域を右クリック→「新規エントリ追加」の順にクリックします。
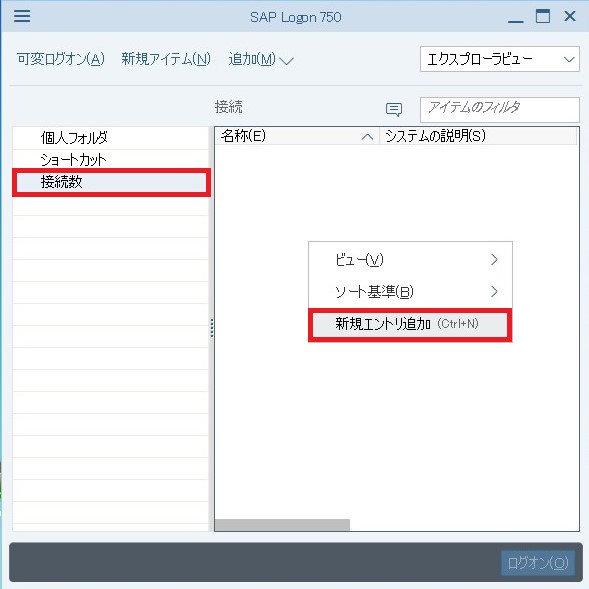
「新規システムエントリの登録」が表示されるので、「次画面」をクリックします。
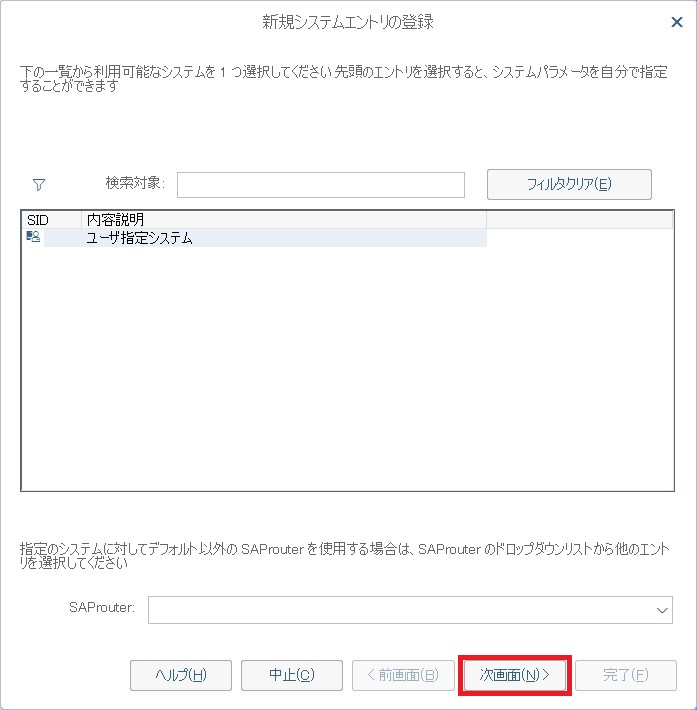
下記のように接続情報を入力して「次画面」をクリックします。
- 内容説明:任意の内容
- アプリケーションサーバ:127.0.0.1
- インスタンス番号:00
- システムID:NPL

ネットワーク設定はデフォルト設定のまま「次画面」をクリックします。
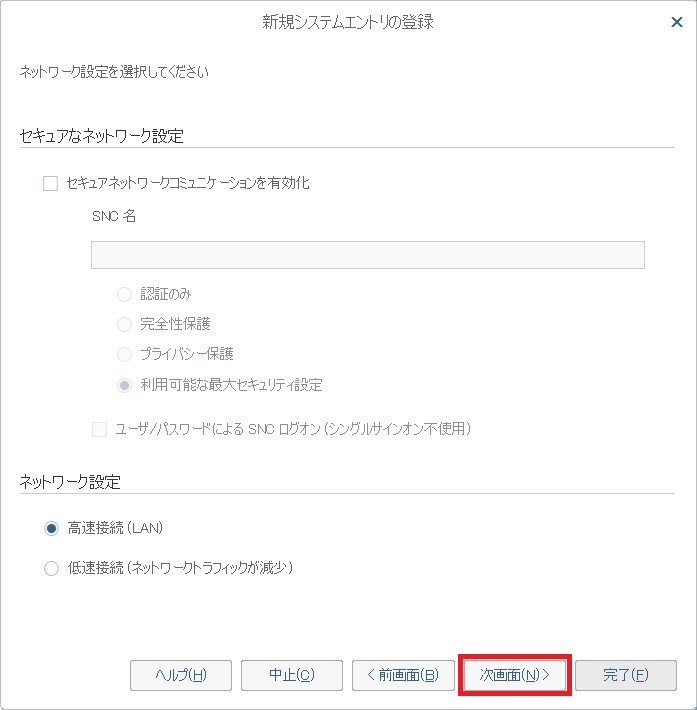
次画面もデフォルト設定のまま「完了」をクリックします。

接続情報が作成されるので、ダブルクリックで起動します。
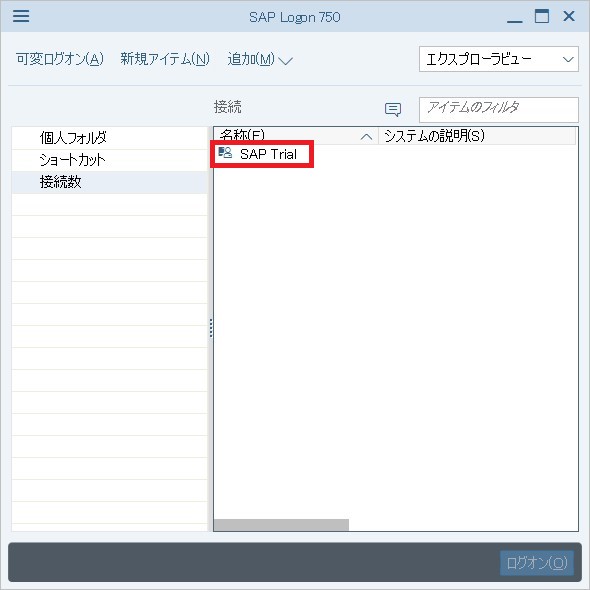
SAPへのログオン画面が表示されればOKです。
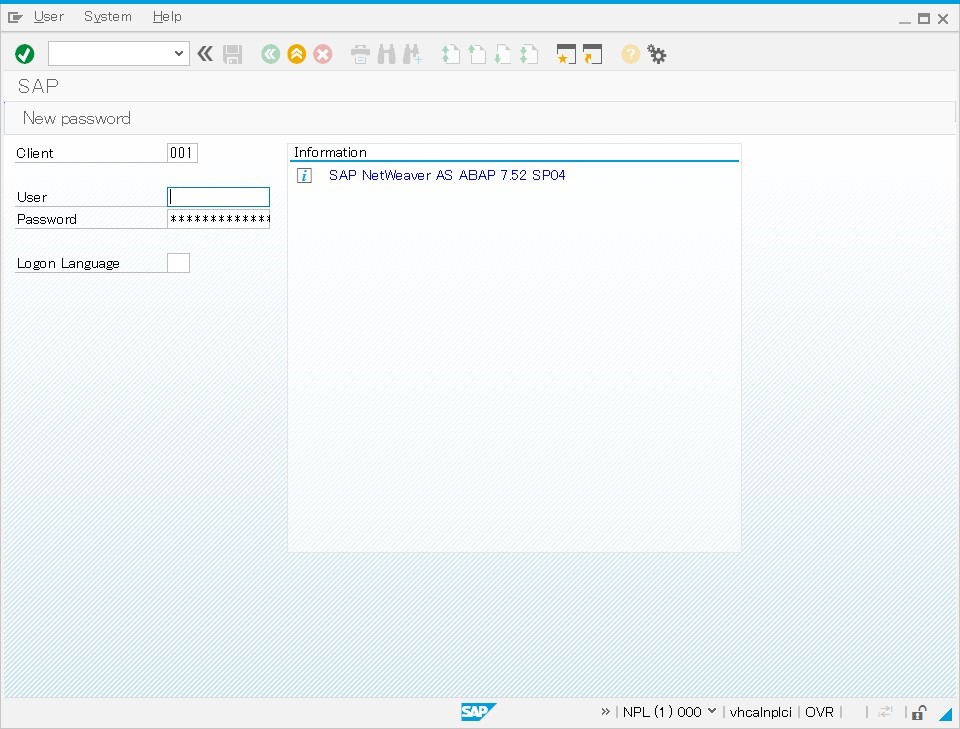
試しにSAPにログオンしてみます。インストール直後は下記ユーザを使ってログオンできます。
「sap*」はSAPをインストールすると自動で作成されるユーザの1つで、管理者権限を持っています。入力したら、Enterキーを押します。
- User:sap*
- Password:Down1oad
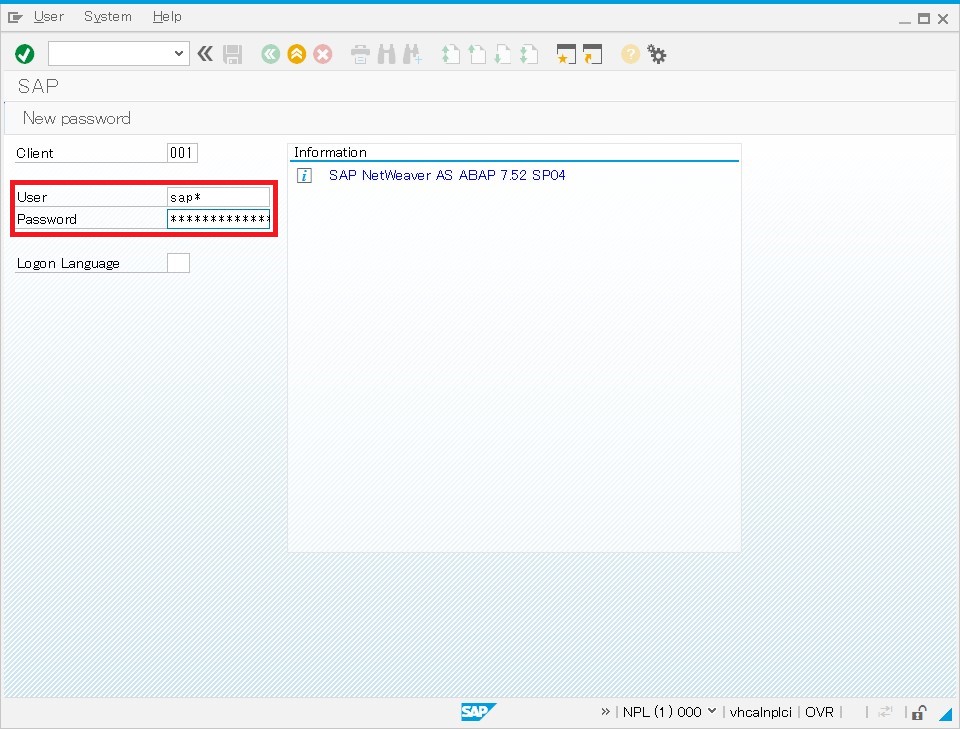
SAPのトップ画面が表示されればOKです。
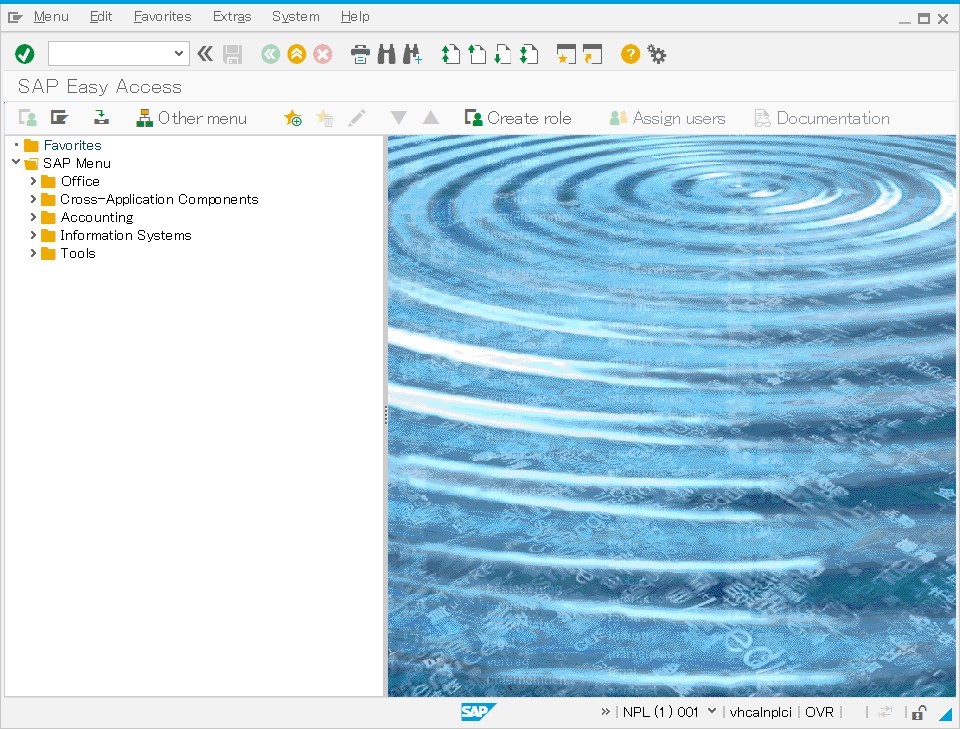
ログオンできたので、トランザクションコードを実行してみましょう。
画面左上のコマンドフィールドにトランザクションコード「SICK」を入力して、Enterキーを押します。
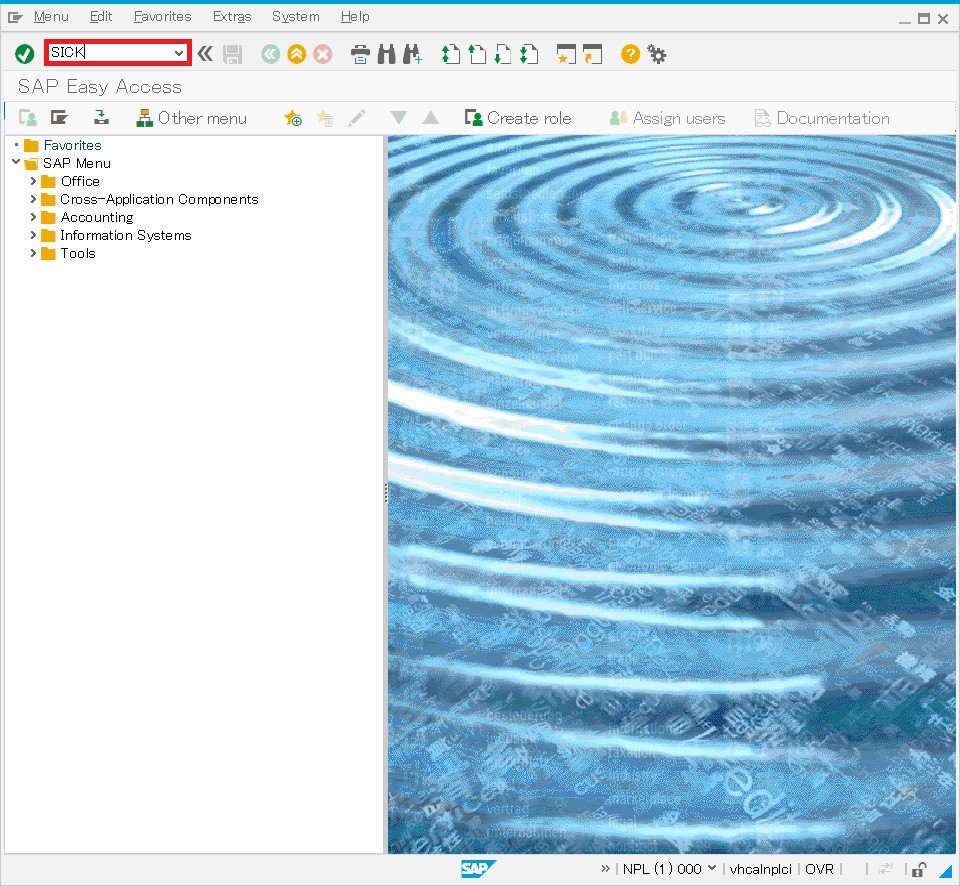
「SICK」はSAPシステムの整合性チェックを行うトランザクションコードです。
下図のように表示されれば、SAPは正常にインストールされています。
通常、SAPをインストールした後は他にもSM21やST22をチェック、
STC01で「SAP_BASIS_SETUP_INITIAL_CONFIG」のタスクを実行、言語設定、移送設定…等々の作業を行いますが、本環境はトライアル環境なので割愛します。
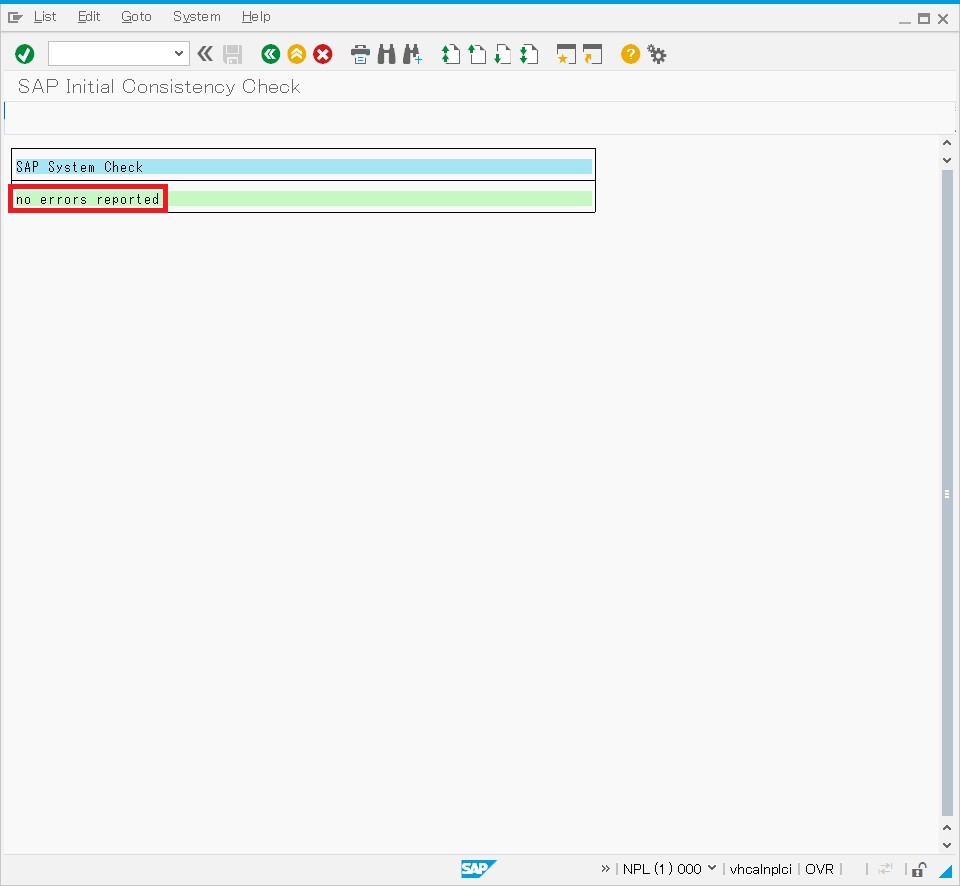
実際に使用を開始するまでにはもう少し設定が必要なため、コマンドフィールドに「/n」と入力してEnter(トップ画面に戻る)→黄色の上矢印ボタンをクリック→確認メッセージが表示されるので「Yes」をクリックで、SAPからログオフします。
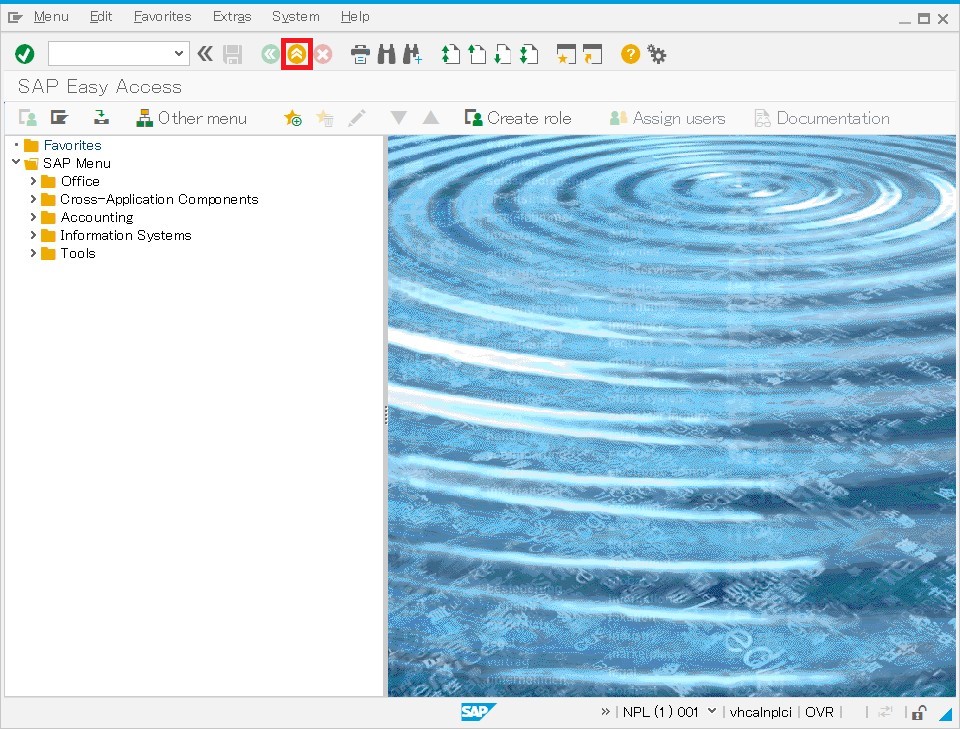
SAPサービスの停止
SAPサービスを停止するには、ターミナルから下記のコマンドを実行します。
コマンドの実行は、SAPサービス起動時と同様、「npladm」ユーザで行います。
SAPをインストールしたゲストOSを停止する際は、念のためSAPサービスを停止してから行うことをおすすめします。

コマンドの結果は下図のように表示されます。
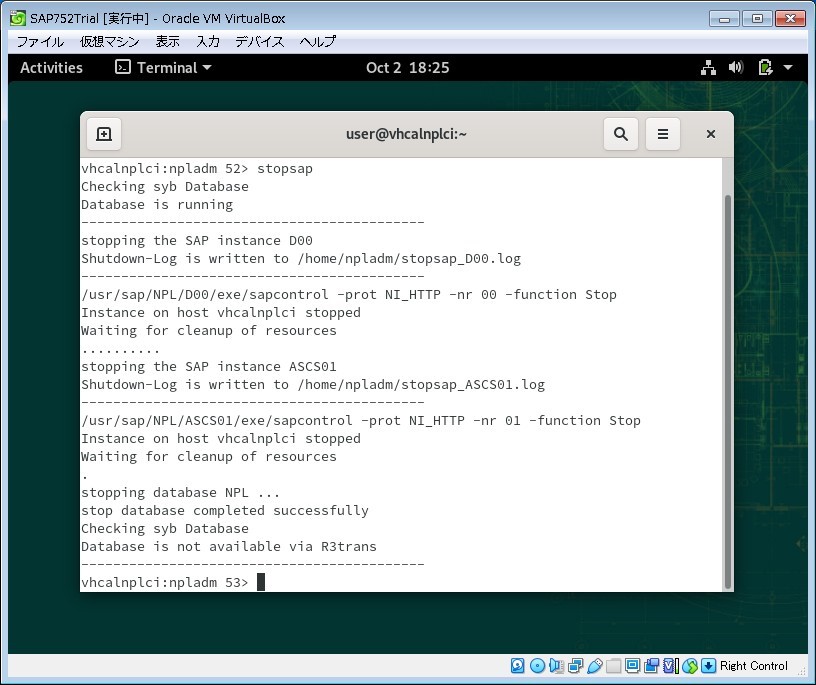
以上


コメント